Your iPad is the right Apple machine for leisure. Whereas your Mac is your workhorse for day-to-day duties and your iPhone is at all times with you as your pockets, your digicam, and your social media companion, your iPad tends to be for these moments whenever you’re kicking again and enjoyable on the couch, watching a film, or enjoying a sport.
In actual fact, over the vacation interval, you’re most likely going to be utilizing your iPad greater than your different units, so it is smart to ensure that it’s in tip-top form for the festive season and past. Observe these 9 suggestions, and you’ll ensure that your iPad gained’t allow you to down.
We’re going to be utilizing iPadOS 17 for the following tips. A lot of the suggestions will work on earlier variations of iPadOS, too, however the menu choices is perhaps barely completely different. In the event you haven’t upgraded your iPad to iPadOS 17 but, then the vacation season might be the right time to do it.
1. Observe the suggestions
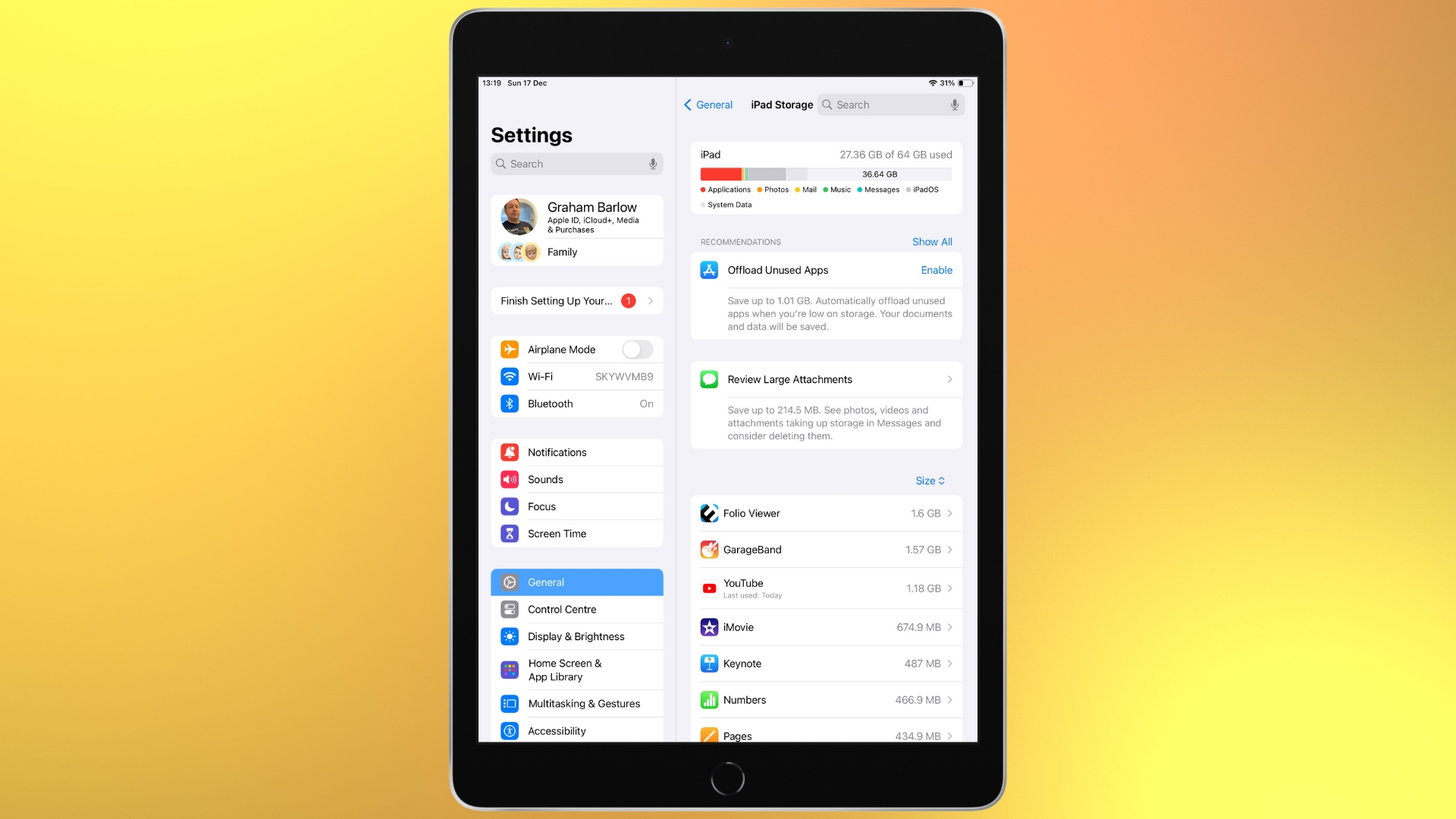
Your iPad doesn’t are inclined to refill its storage capability as steadily as your iPhone does as a result of it’s not usually your predominant digicam or day-to-day machine. Area remains to be an necessary consideration, although, as a result of when you get all the way down to lower than 1GB of free house, your iPad will begin slowing down. We have a tendency to make use of our iPads for watching and downloading films, or we set up some massive video games that we then overlook about and by no means play. And don’t overlook that when you’ve bought a film from Apple, you don’t must hold it in your iPad — you possibly can obtain it once more at any time, so it is smart to take away outdated films. Head to Settings > Normal > Storage and look within the Suggestions part to see what your iPad advises you to do. In my case, my iPad really helpful turning on offloading apps – this retains their settings and knowledge in your iPad however strikes them off to the cloud, releasing up house. My iPad estimated that this might save me an enormous 1GB of house, so I did it.
2. Delete outdated podcasts or attempt a substitute for Apple Podcasts
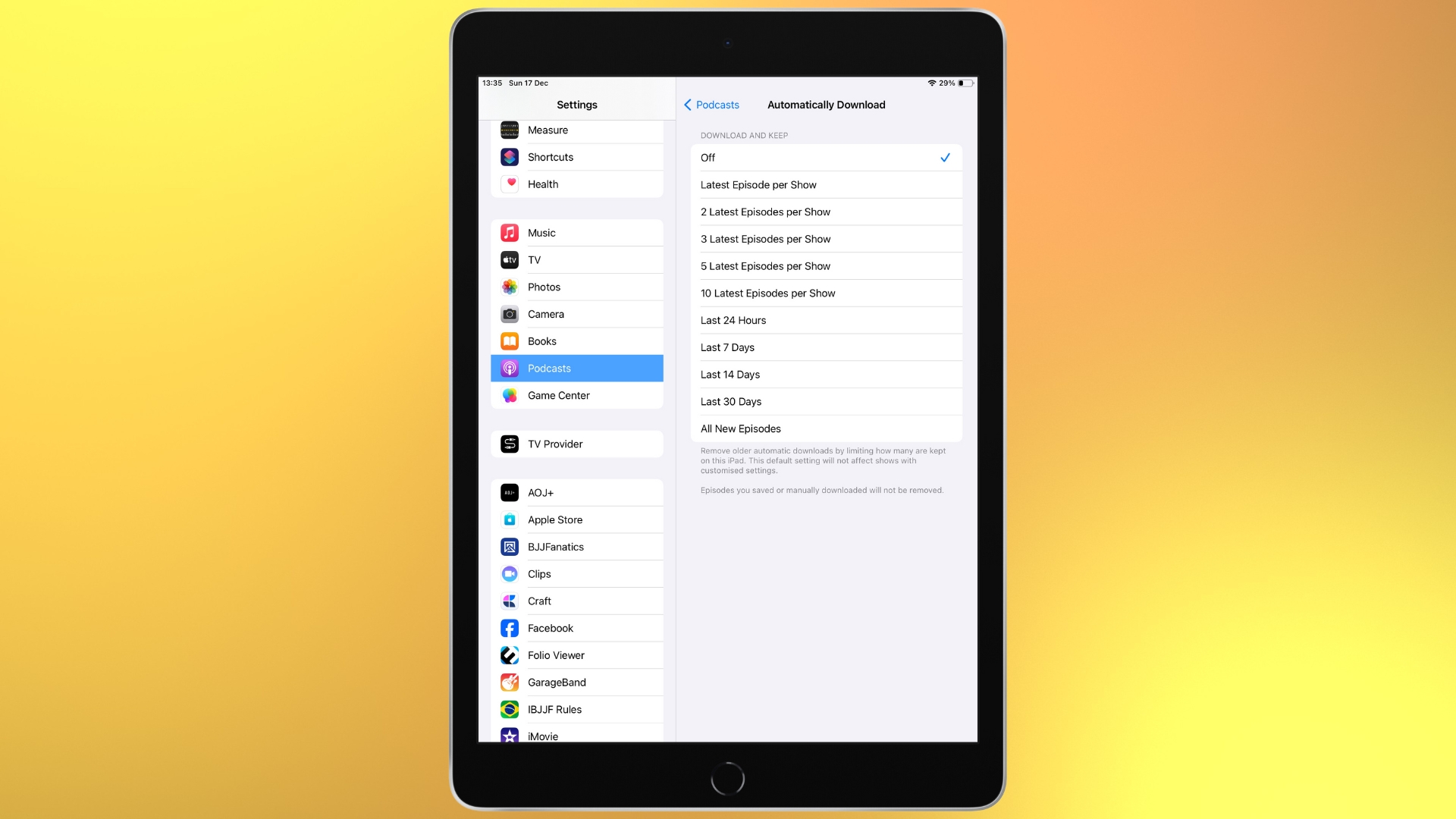
Previous podcasts you’ve listened to however left in your iPad are at all times repeat offenders for taking over pointless house. Click on Settings and discover Podcasts within the listing on the left-hand aspect of the display screen. Right here, you possibly can flip off Sync Library, which syncs your saved exhibits throughout units. You can even change Mechanically Obtain, which is about to ‘5 newest episodes’ by default — we’d suggest turning it off fully. If you wish to take issues additional to save lots of house, then think about using a distinct podcast app totally – Apple Podcasts isn’t significantly good at saving house, so take into account options on your iPad like Spotify or Overcast.
3. Verify your community connections
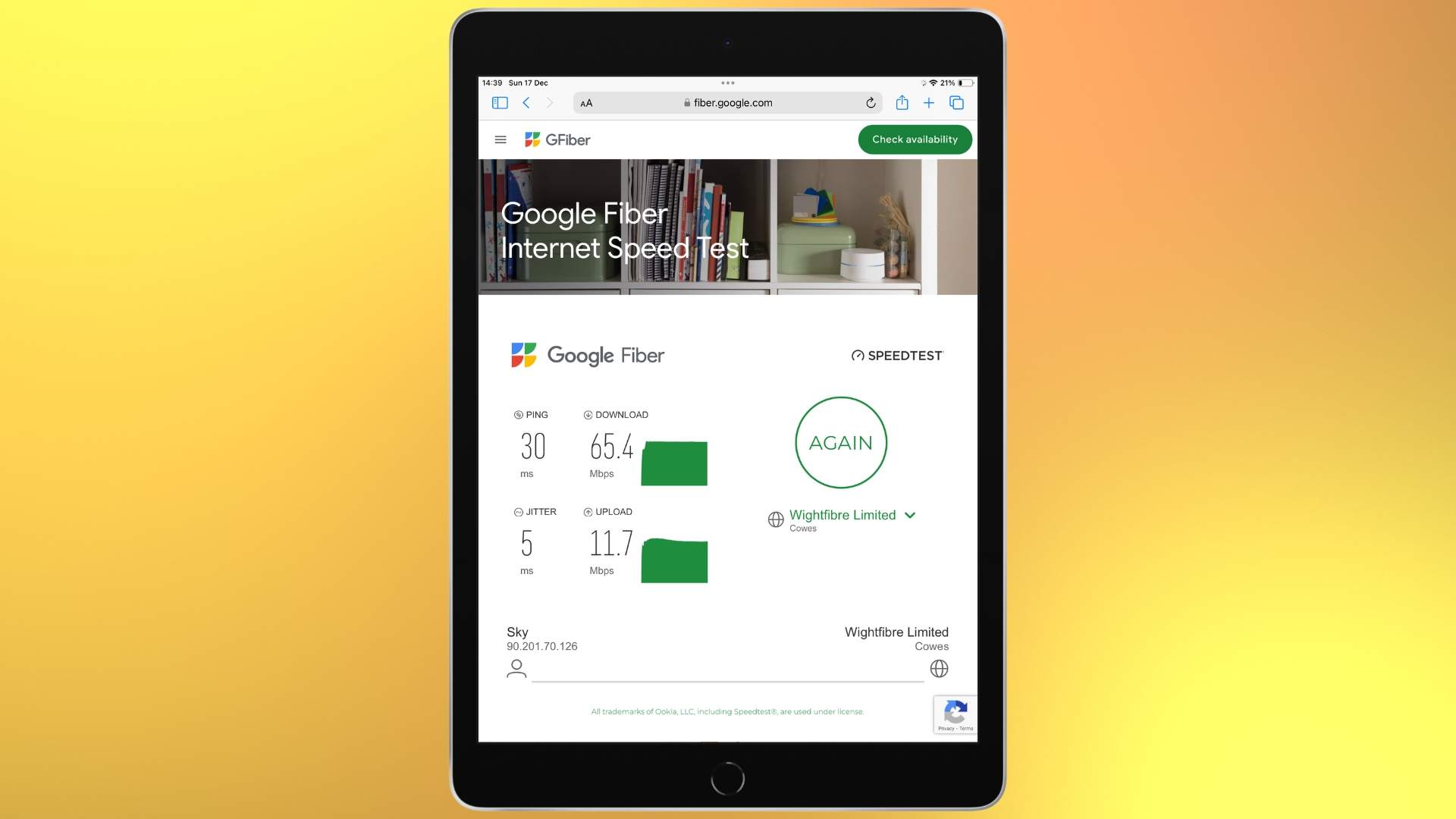
A number of apps require frequent connection to the Web to work, so if they will’t join, or the connection is sluggish, then it’s going to gradual every part down. Go to Settings > Wi-Fi and just remember to are literally related to the Wi-Fi community you assume try to be. This would possibly sound odd, however in my home I’ve a powerline community upstairs, related by ethernet to my router, so I can get a greater reception in our bedrooms. Nonetheless, I discover that sometimes, my iPad will hook up with that community by mistake after I’m sitting downstairs, even when I’m sitting subsequent to my router!
If every part seems to be good in your Wi-Fi settings, then run an Web pace check. Simply go to https://fiber.google.com/speedtest/ and hit Go. In the event you’re on super-fast fiber-optic broadband, it is advisable be on the lookout for obtain speeds of at the very least over 60 Mbps. If it’s lower than that, then contact your web supplier.
4. Cut back movement results
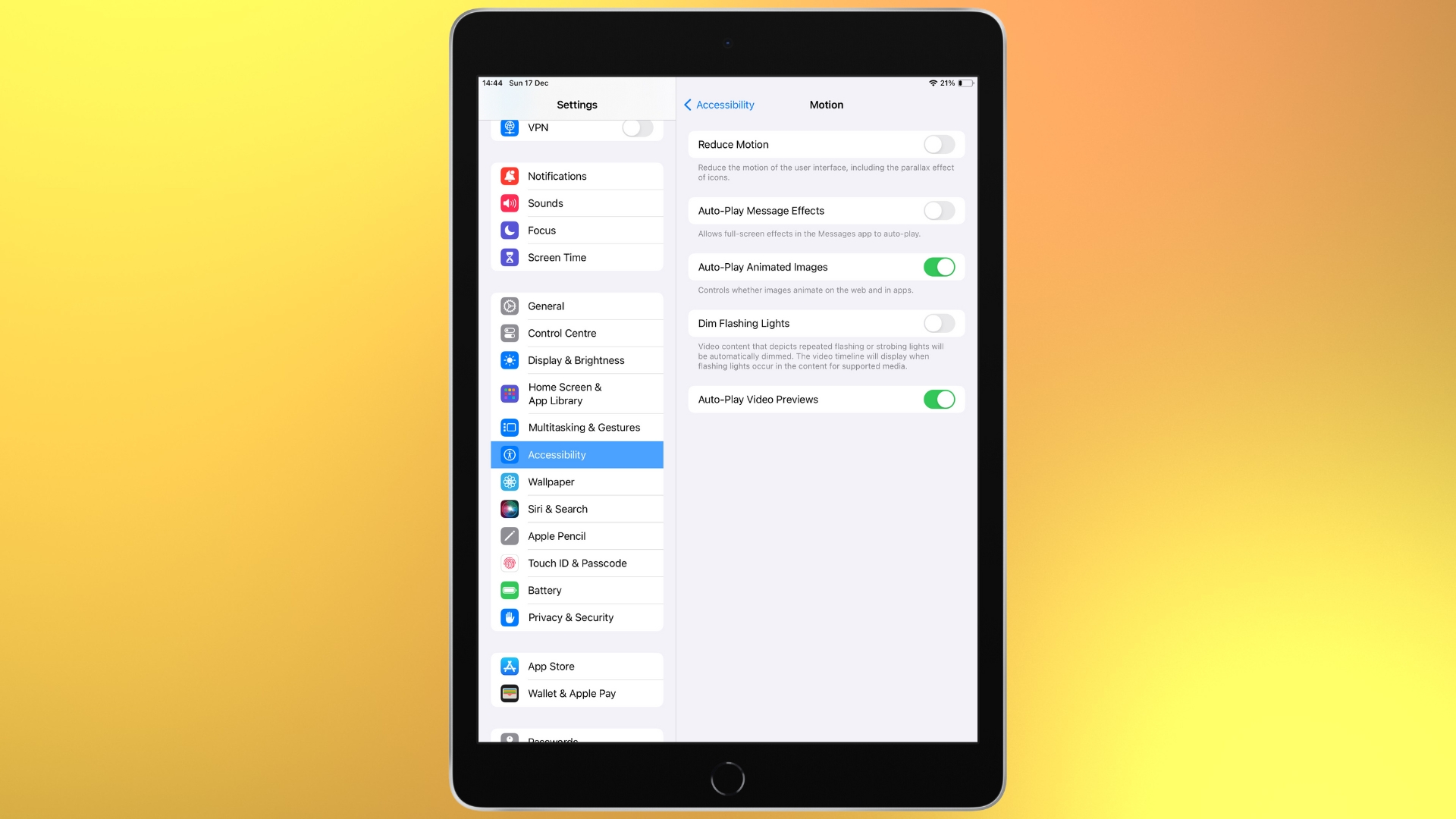
Apple makes a giant deal about its parallax impact on wallpapers, apps, and alerts in iPadOS, to not point out that iPadOS is stuffed with display screen transition animations, Siri animations, and extra. Nonetheless, all this stuff intrude with the efficiency of your iPad, and if you wish to put a brand new spring in its step for 2024, then turning them off is a straightforward solution to do it. Even when you don’t discover an instantaneous pace enhance, you’ll undoubtedly be utilizing much less battery energy. To show movement results off, go to Settings > Accessibility > Movement. There are all kinds of issues you possibly can flip off right here, however Cut back Movement on the prime of the listing is the primary one you’ll wish to flip off.
5. Replace to iPadOS 17
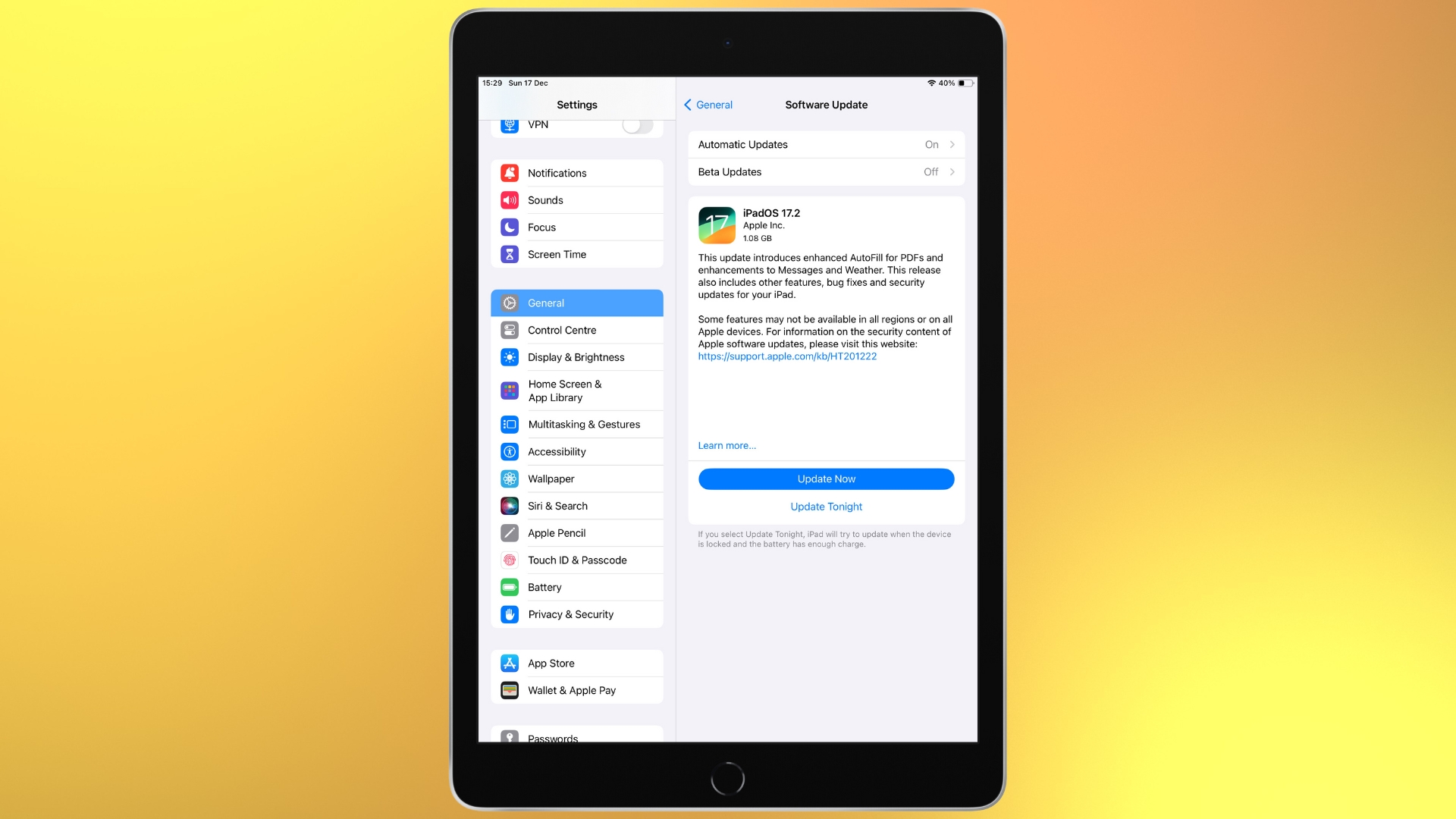
In the event you haven’t upgraded to iPadOS 17 but, then what are you ready for? You get all kinds of nice advantages like a Well being app, widgets on the House display screen, and the power to customise your Lock Display. The method is fairly easy — simply go to Settings > Software program Replace, and your iPad will begin on the lookout for an replace that works in your iPad. As soon as it’s discovered, you may be requested to obtain it, and then you definitely get the selection of updating right away or later that evening. Bear in mind to depart your iPad plugged in when you go for the in a single day possibility.
6. Grasp multitasking
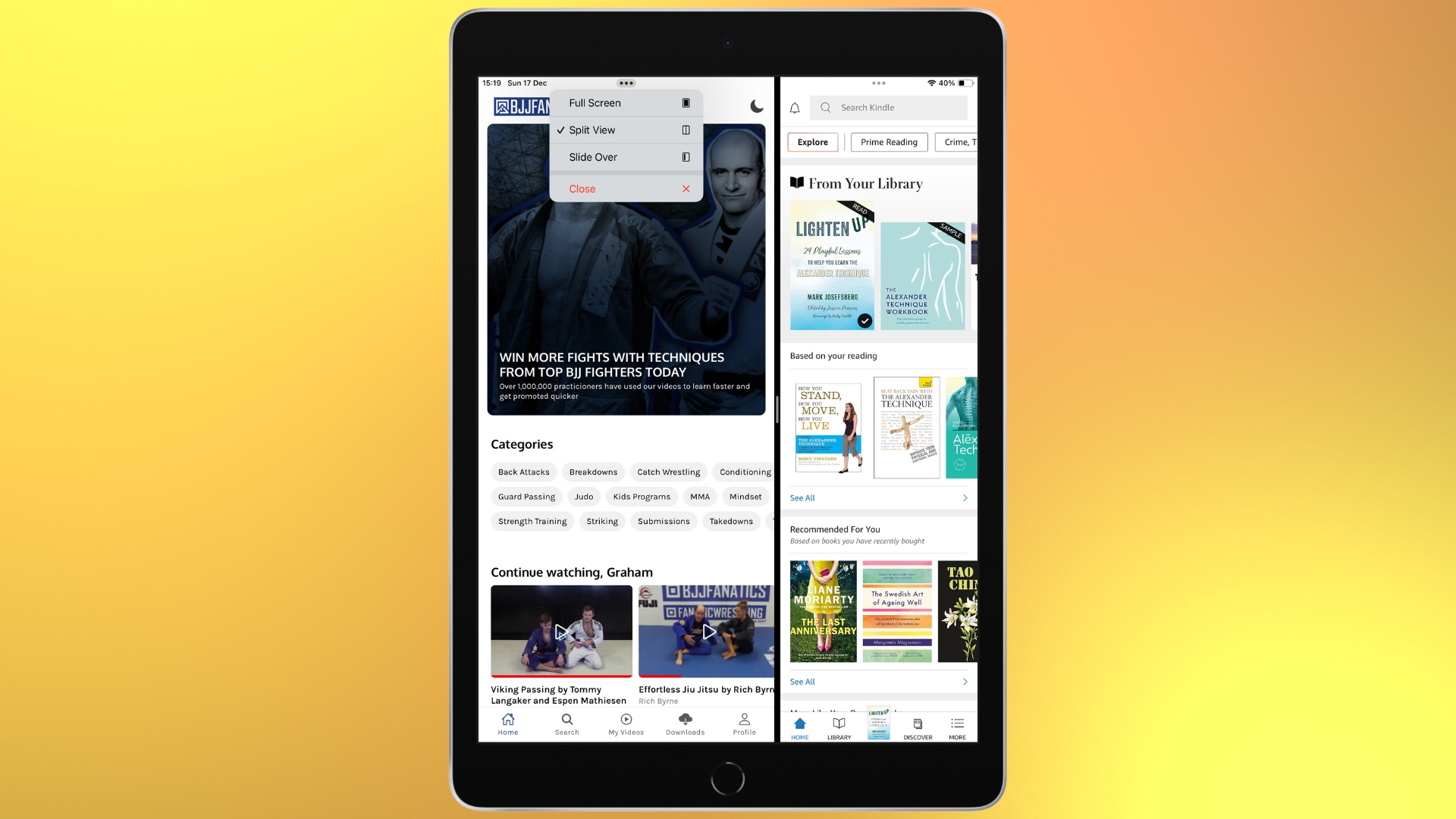
One main benefit of iPadOS 17 is that it provides you Apple’s finest implementation of multitasking on the iPad thus far. In the event you undertake this new means of working, it is among the best ways in which we will consider to enhance your iPad efficiency. To start out multitasking, simply open an app and faucet on the multitasking button (three horizontal dots) on the prime of the display screen. You’ll be able to then faucet the Break up View or Slide Over buttons.
The present app will slide over, and your House Display will seem. Now, you possibly can faucet a second app in your House display screen. In the event you select Break up View, then that app will seem aspect by aspect with the primary app. In the event you select Slide Over, then the second app opens in full display screen, and the primary app slides over to a smaller window.
It takes a little bit of follow to get used to multitasking, but it surely’s undoubtedly value investing a while into turning into aware of it. You can even use your Dock that will help you multitask. When an app is open, simply drag upwards from the underside of the display screen to make the Dock seem, then maintain and drag an app out of the Dock to your predominant display screen.
7. Flip off Background App Refresh
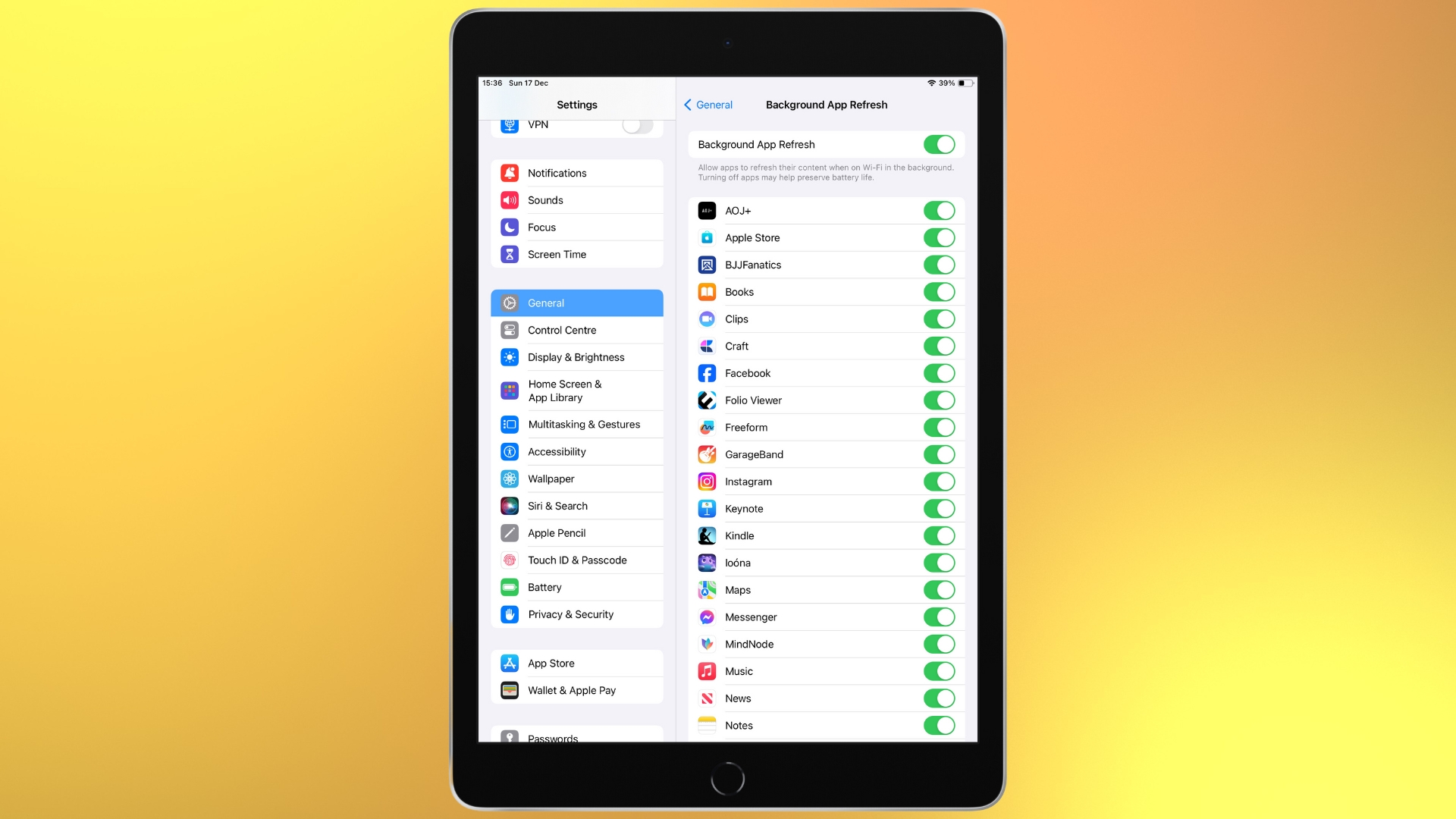
With Background App Refresh turned in your apps will verify to see if there’s an replace out there for them periodically. Whereas that’s fairly a good suggestion, because it means your apps will at all times be up to date, you won’t need the efficiency hit that it entails.
Go to Settings > Normal, and you’ll select to show off Background App Refresh for all apps or simply for a few of them.
8. Set up a third-party browser for higher looking

We have a tendency simply to imagine that Safari is your solely selection for net looking on an iPad, however there are different choices out there. One browser we actually like is Opera as a result of it comes with built-in ad-blocking options. In actual fact, the primary time you run it, you’ll be requested when you’d like to dam advertisements.
Shopping the online with advert blocking turned on is a really completely different expertise, but it surely’s not the tip of Opera’s methods. It additionally comes with an AI assistant referred to as Aria as customary. All it is advisable do to make use of it’s join a free Opera account. It’s additionally obtained a built-in VPN for added safety. With options like these on faucet, you’ll be questioning why you caught with Safari for therefore lengthy!
9. Unstick crashed apps
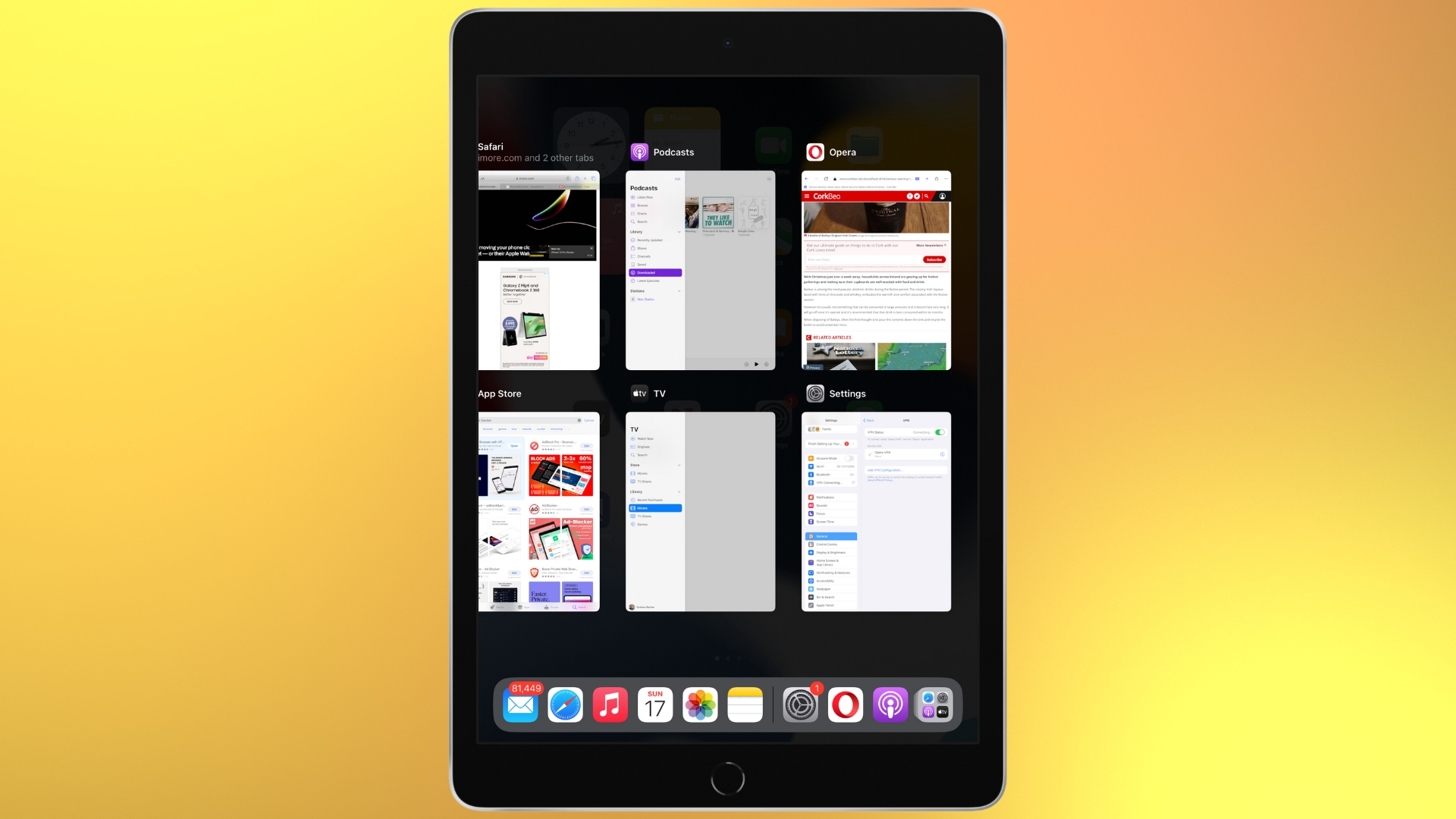
Sometimes, an app will malfunction, and there’s nothing you are able to do to get it to work. In these instances, it is advisable shut it fully and open it once more. To do that on an iPad that has a House Button, merely double-click the button, and all of your open apps will seem in a grid. Find the app you’re having an issue with and swipe it off the highest of the display screen to shut it. Now, whenever you open it once more, it should reset itself.
In case your iPad doesn’t have a House Button, then swipe up from the underside of the display screen to get to all of your operating apps. If this doesn’t repair the issue, you can attempt fully restarting your iPad. On iPads with a House Button, press and maintain the highest button and both quantity button, and on iPads and not using a House Button, you merely press and maintain the highest button till a Energy Off slider seems.
