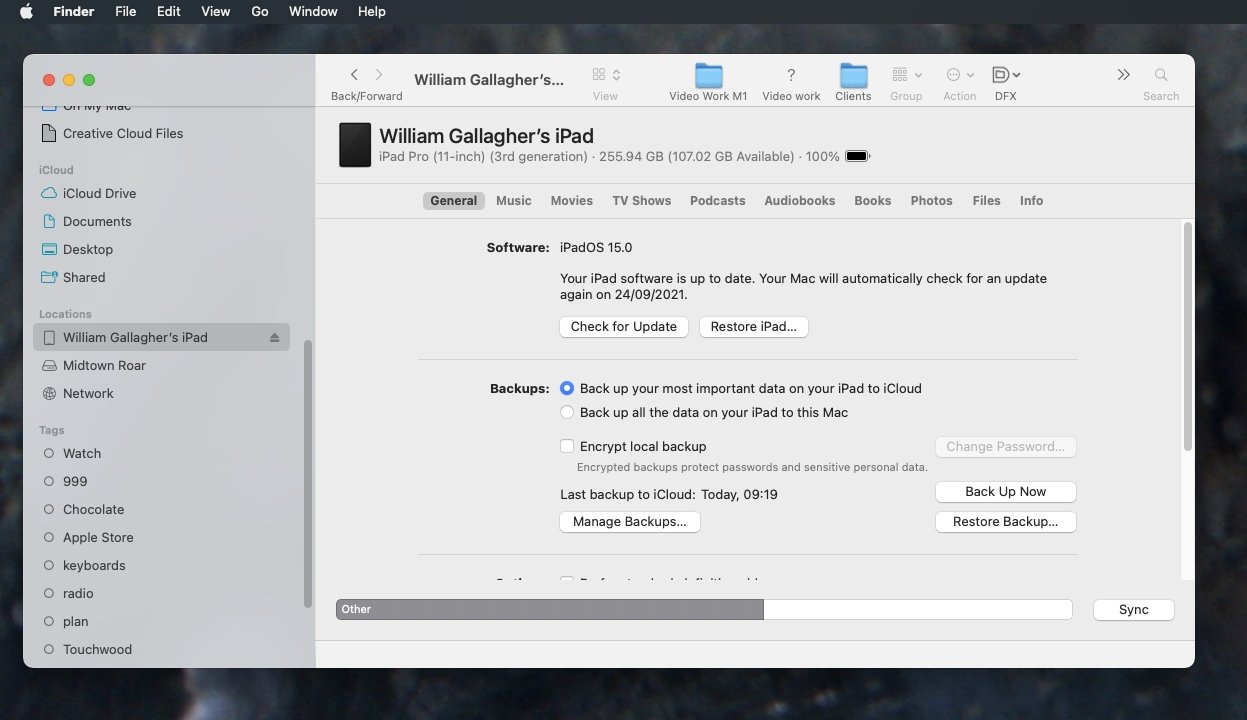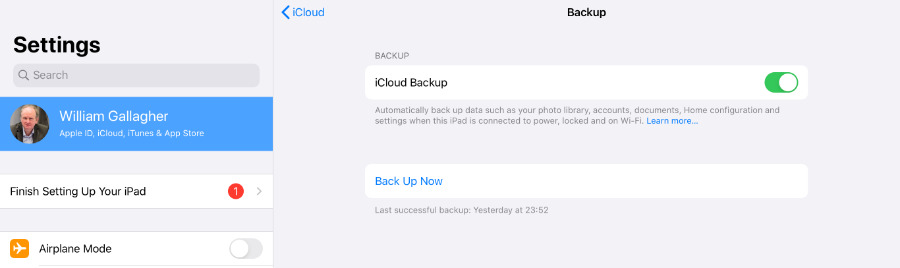If you purchase your first-ever iPad, Apple makes it significantly fast and simple to get going. As quickly as you get your second, although, then you might want to take these sure steps to get the brand new one working simply how you want.
You can swap to a brand new iPad and provides the opposite away, or retailer it someplace as a spare. You can set each the brand new and outdated up identically, with the identical apps organized in the identical locations in your homescreen, and all with exactly the identical settings and paperwork.
Or, you would select to commit one iPad for sure duties, and the opposite for one thing else. Similar to should you do have an iPad Professional, maybe you would use that for work and now add one thing like a n iPad mini that you just mainly learn on for pleasure.
The alternative ways of establishing an iPad
Other than establishing your first-ever iPad, that is three totally different choices to consider. Changing the outdated iPad totally, establishing a twin, or establishing the brand new iPad as a separate machine.
No matter you do, and nonetheless many iPads you utilize, you might want to register to every one with an Apple ID. In idea there’s nothing to cease you creating a brand new Apple ID for each iPad, iPhone and Mac you personal, however that method lies insanity.
You can not recombine Apple IDs later and you’ll perpetually lose observe of which account has which e mail on it.
So no matter how you propose to make use of this new iPad, you need to add it to your present Apple ID. Past that, you additionally most undoubtedly must backup your outdated iPad.
Again up your outdated iPad first
In the event you’ve been round Apple gadgets for lengthy sufficient, you realize that there was a problem over whether or not you backed up your iOS machine to iCloud or to a Mac. There is not as a lot any extra. You’ll be able to select whichever is handy for you.
The true distinction is that should you backup an iPad to a Mac, then every part on it will get backed up, together with your apps and any media akin to books or video. In the event you backup to iCloud, it is your settings that get saved, not the content material.
This needn’t be important as should you backup to iCloud after which restore from it, your iPad will re-download all of the apps and all of the content material that you just had.
Inevitably, that is going to be slower than restoring every part from a Mac, although. So the Mac is most suitable choice, however iCloud now works high-quality sufficient.
Whichever method you do it, again up even should you intend to make use of the brand new iPad as a separate machine. On the one hand, it is good to make common backups anyway. However on the opposite, it is best to make use of a backup to place all of your outdated apps on the brand new iPad directly — after which take away any you do not need.
How you can again up your outdated iPad on a Mac
- Plug the iPad into your Mac
- Open a Finder window and click on on the iPad’s title
- Select both Again up your most necessary information in your iPad to iCloud
- Or select Again up all the info in your iPad to this Mac
- Click on Again Up Now
How you can again up your outdated iPad and not using a Mac
- Open Settings in your iPad
- Faucet in your title on the high
- Faucet iCloud
- Select iCloud Backup
- Faucet Again Up Now
In both case, you now have a backup of your iPad which is able to pace establishing your new one significantly. Subsequent you might want to put together that new iPad.
How you can arrange the brand new iPad
Start the method by utilizing what Apple calls Fast Begin, first launched with the iPhone 8 and iOS 11.. Place your new iPad beside your outdated one, and switch each on.
After a second, the brand new iPad ought to acknowledge that you’ve got an current one, and it’ll supply to make use of the Apple ID related to that older machine. Faucet Proceed to simply accept that after which maintain the brand new iPad over the outdated one.
An animation will seem on the outdated machine. Maintain the brand new iPad over it in order that the digicam reveals you the animation on the display. When it seems, faucet on End on New iPad.
You may should manually enter your Apple ID and password on the brand new iPad, to guarantee that it’s you doing this. And then you definitely’ll should undergo the setup steps of including Face ID or Contact ID on the brand new machine.
Restore all of your apps
This has successfully made the brand new iPad yours, in that it has your Apple ID on it. Go the remainder of the best way and have the App Retailer reinstall your whole apps — which you do by the restore course of.
Your new iPad will give you the choice of reinstalling apps, and restoring information and settings from the backup you simply made, and that is all the time the quickest route. Faucet to decide on this and you will be proven an inventory of latest backups with their dates.
Choose the newest one by taping on the newest date. Then simply wait on your iPad to do the restore. This may increasingly take a while, relying on the scale of the apps you are reinstalling.
End establishing the brand new iPad
As soon as your whole apps are on the brand new iPad, you would undergo eradicating any you do not need on it. Equally, you would now go to the App Retailer so as to add any that you have not received in your outdated iPad.
In apply, you are going to discover that it is best to do that over time. Do not delete any apps till you have used the iPad for some time and discovered what you actually do or don’t desire on it.
End with the outdated iPad
In the event you’re maintaining the outdated iPad, you are performed. The 2 machines will work completely collectively, and you will hold forgetting which one wants charging up.
Nonetheless, if you are going to do away with that iPad — both by promoting it to a stranger or giving it to a member of the family — you could do sure issues. Mainly, you are eradicating your Apple ID and returning the outdated iPad to its out-of-the-box state.
How you can take away your information and iCloud person ID out of your outdated iPad
- Again up your outdated iPad once more to make sure
- Go to Settings and faucet in your title
- Scroll to the underside and select Signal Out
- Return to Settings and selected iTunes & App Retailer
- Faucet in your Apple ID and select Signal Out
- Return to Settings and now select Common, Reset, Erase All Content material and Settings
- If prompted, enter your Apple ID and password
Now your outdated iPad is prepared for another person to arrange as their very own. And your new one is prepared so that you can work on.