It’s a terrific season to get a brand new Mac. Each Mac at this time is a good purchase. If you happen to’re one of many fortunate folks to get one this yr, right here’s the right way to set it up like a professional.
So rip open that field, tear off that plastic and get to the good things.
If that is your first Mac with Apple’s highly effective new chips inside, you’re in for an actual deal with. It’s fairly straightforward to arrange whether or not you may have an outdated Mac to switch knowledge from otherwise you’re ranging from scratch. There are just a few selections to make alongside the best way, although, and a few important methods and apps you’ll need to think about, so we’re right here to take you thru the method.
Right here is Cult of Mac’s information to establishing your new Mac the appropriate method.
Tips on how to arrange Mac: Preliminary setup
First up, cease your self earlier than you recycle that field — Apple’s packaged your new Mac fairly effectively for journey, so should you ever have to make a return (heaven forbid) and even simply transfer it to a brand new condominium, the field it shipped in will come in useful. It additionally helps the resale worth.
If you happen to’ve obtained a brand new MacBook, it’ll most likely have some cost already, however you would possibly as effectively plug it in whilst you set it up. New MacBooks will routinely activate while you plug it in or open the lid.
If you happen to’re establishing a brand new desktop, you’ll want to connect the facility cable to the rear of the machine, plug it into the wall and fish round for the facility button within the again. You’ll additionally want to arrange its keyboard and mouse.
Model new Macs will launch Setup Assistant and all that you must do is observe the directions on every display because it comes up.
Setup Assistant
First, you’ll want to decide on your nation, after which click on Proceed. Select your keyboard primarily based on the language you need to use in your Mac.
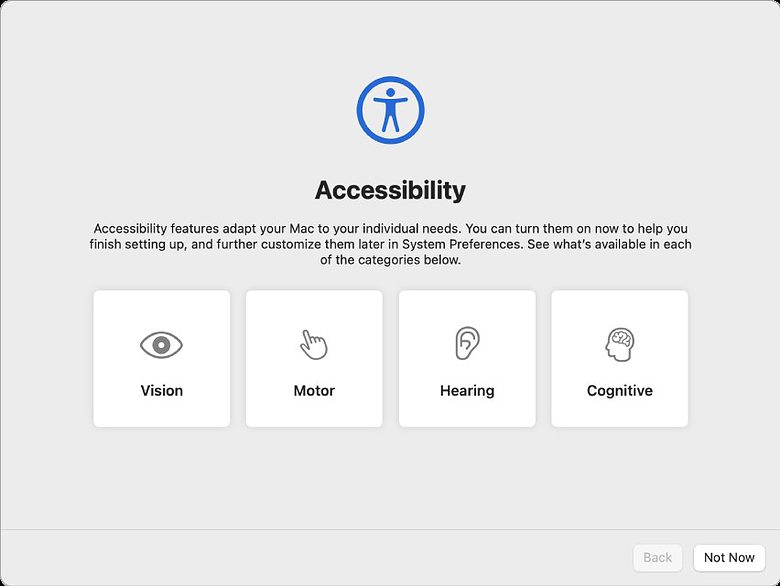
Picture: Apple
If you happen to had any accessibility settings enabled in your outdated Mac, you may allow them right here earlier than you proceed. In any other case, simply click on Not Now.
You’ll select your Wi-Fi community and enter your password should you’re connecting to the web wirelessly; select Ethernet should you’re utilizing a wired connection.
Transfer your stuff
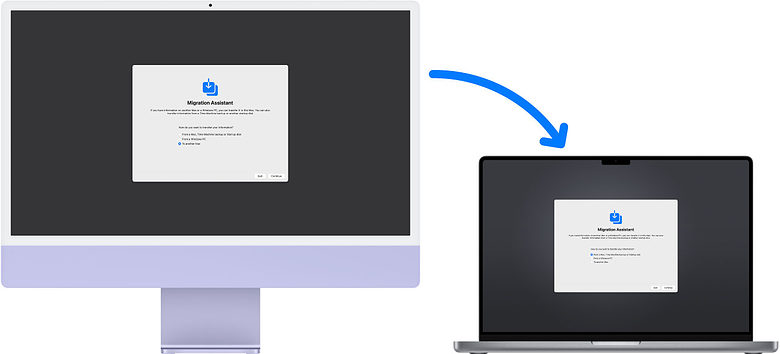
Picture: Apple
The subsequent display provides you the choice to switch your knowledge over from an older Mac to your new one.
If you happen to’re transferring from an outdated Mac to a brand new Mac, you may have two selections:
- If you happen to’ve backed up your knowledge from an older machine to a tough drive by way of Time Machine, that is one of the simplest ways. Simply plug your exhausting drive, observe the directions and your Mac will probably be restored precisely as your outdated one.
- You may as well use the Migration Assistant app. That is in your outdated Mac in Finder > Functions > Utilities. This can be a good choice should you don’t have an area backup or the proper of USB-C cable to plug each computer systems collectively, nevertheless it’ll take the longest. It has to work over Wi-Fi, so ensure you have a secure connection.
If in case you have a PC, you may obtain the Migration Assistant program for Home windows. In case your Mac is a 2023 mannequin, you’ll most likely have to obtain the model for macOS Ventura, Monterey or Sonoma.
You possibly can run this app at any time, although, so there’s no stress to do it immediately. If you wish to get going and fear about bringing your outdated stuff over later, click on Not Now.
Reply just a few questions
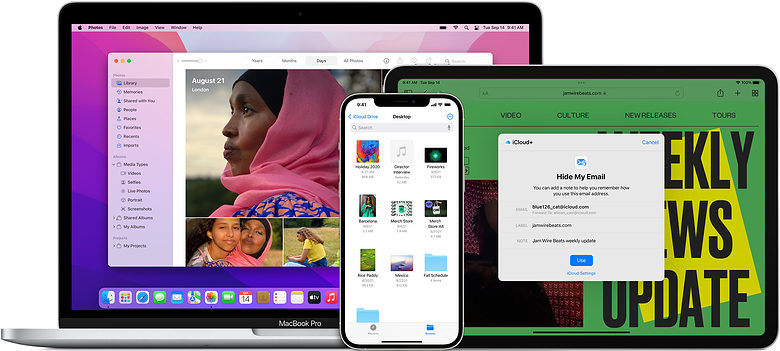
Picture: Apple
You’ll need to register together with your Apple ID. If that is your first-ever Apple gadget, create a brand new one. If you have already got an iPhone or iPad, you will discover out which e-mail you employ on your Apple ID: open Settings, faucet in your title and also you’ll discover it proper on the prime.
You’ll have to allow Location Providers if you wish to monitor your pc if it ever will get misplaced. Enabling Display Time will enable you see how a lot time you spend working or goofing off. Allow “Hey Siri” to ask Siri your questions (or, realistically, simply to set a timer) together with your voice alone.
In case your Mac helps Contact ID, I extremely advocate setting it up throughout this subsequent step. It’s a considerably quicker strategy to signal into your Mac, purchase issues with Apple Pay or set up apps. And whilst you’re at it, you must arrange Apple Pay, too. It’s all the time a nice shock after I discover a web site helps it — it’s a lot quicker than getting into in bank card info, billing and transport addresses each time.
Lastly, you simply have yet one more option to make: Gentle or Darkish mode. I’m old-school with my Mac; I all the time use mild mode, though I adamantly use darkish mode on my telephone.
Important Mac tweaks
Positive, you need to use your Mac proper “out of the field,” however there are some things you are able to do to make sure a extra nice expertise. Listed below are just a few of probably the most important.
When you’re previous the preliminary setup, click on on the Apple menu within the higher left of your Mac’s display after which click on on App Retailer. The Mac App Retailer will launch, and also you’ll need to click on on the Updates tab on the left. If in case you have software program that wants an replace, it’ll present up within the listing there. It’s usually finest to maintain all of your software program updated. You may as well obtain your beforehand bought apps right here.
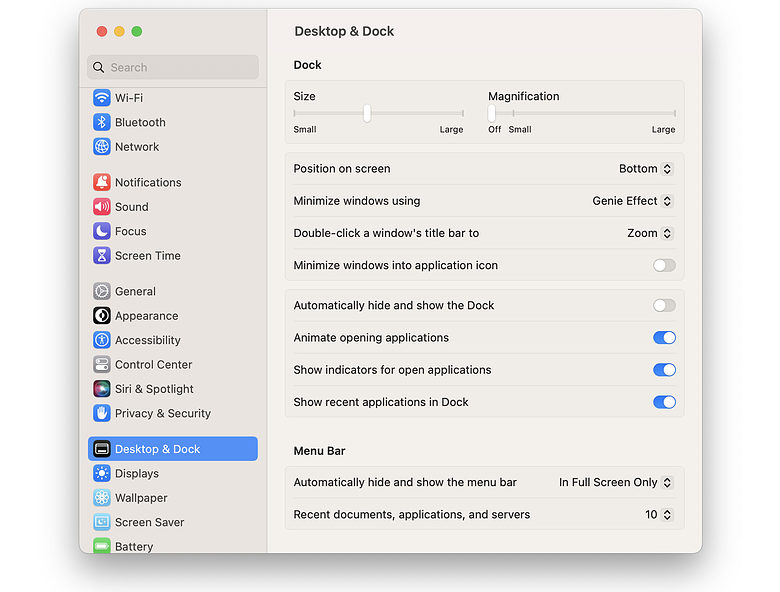
Screenshot: Stephen Hackett/512 Pixels
The Dock can do with just a few much less icons, so click on and drag those that you just don’t need off the Dock and maintain them till you see the Take away choice present up. Let go they usually’ll poof away.
If you wish to put any apps again within the Dock later, go to Finder > Functions and drag its icon to the Dock space till the opposite icons transfer out of the best way. Let go and it’ll keep there. You additionally would possibly think about disabling the Dock magnification characteristic, which appears to be like cool, however can get in the best way of correct clicking. Head into System Settings > Desktop & Dock, then uncheck the Magnification checkbox.
You may as well discover your apps in Launchpad, which you’ll be able to carry up by pinching in 4 fingers in your trackpad or by clicking the rocket icon within the Dock.
Get pleasure from that new Mac
Now that you just’ve obtained your new Mac arrange, you may lastly begin having fun with your new pc. We advocate downloading all of the apps and video games you’ll need to use first — both from the Mac App Retailer, or from trusted third-party sources the place essential. Have enjoyable attending to know your new Mac!
Notice: D. Griffin Jones contributed to this text. We initially revealed this text on December 22, 2015. It was final up to date on December 24, 2023.
