Bought a brand new Mac for the vacations? Congratulations! If it’s changing an older Mac with an older working system, you now have a brand new machine working macOS Sonoma, the newest model of macOS.
Whereas the look, really feel, and normal interface of macOS are the identical from era to era, every model introduces new options. In the event you’ve been utilizing an older model, you could not know concerning the issues that Sonoma introduces. In the event you’re new to Sonoma, welcome! Let’s get you began proper by displaying you a few of the issues you are able to do with Sonoma that you simply couldn’t do earlier than. This can enable you to get probably the most out of your Mac, and better of all, they’re all fairly straightforward to study.
Supplies required: macOS Sonoma
Alter the ‘Reveal Desktop’ setting
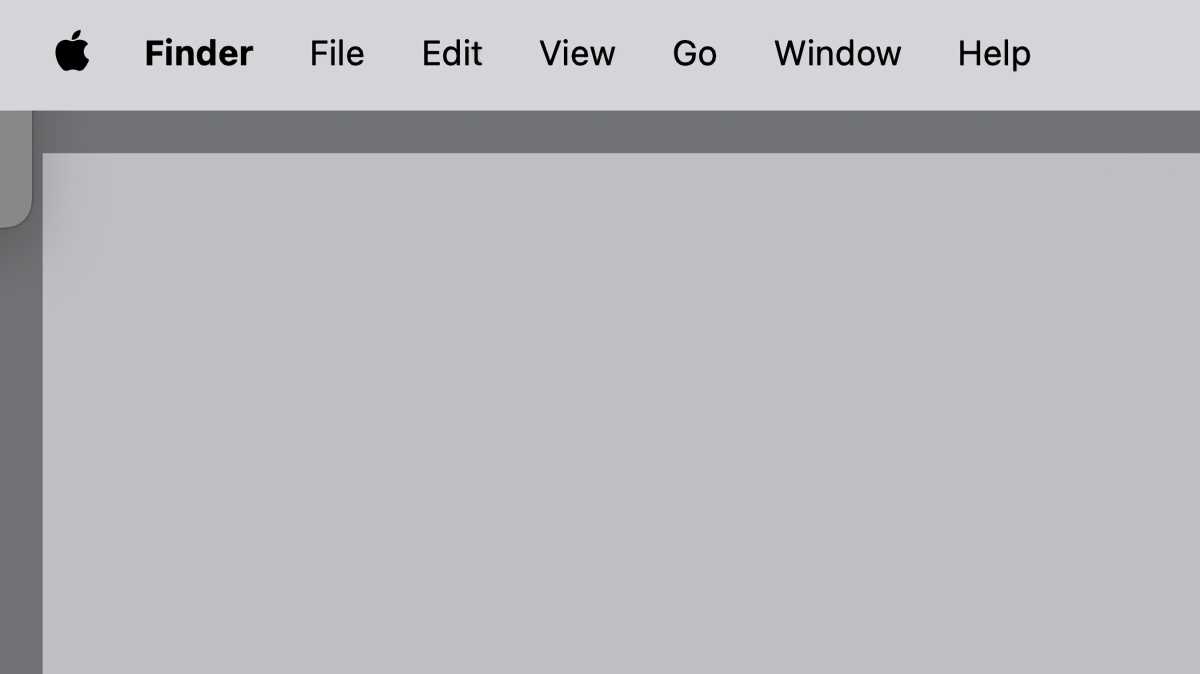
Foundry
With Sonoma, Apple made one main change to the person interface that may be disorienting to longtime Mac customers. Earlier than Sonoma, should you clicked on the wallpaper, the interface switched to the Desktop, however the app you had been utilizing stayed on display screen.
Now, in case you are in an app and also you click on away from an app window and onto the wallpaper of your Mac, the entire open home windows conceal so you’ll be able to see your Desktop. It is a new characteristic known as “Click on wallpaper to disclose Desktop.” The brand new interplay takes some getting used to–you would possibly discover it annoying, particularly should you mindlessly click on on the wallpaper and your apps bounce off the display screen.
You may regulate this setting, although. Listed here are full directions on learn how to regulate or flip off “Click on wallpaper to disclose Desktop.”
Add widgets to the Desktop
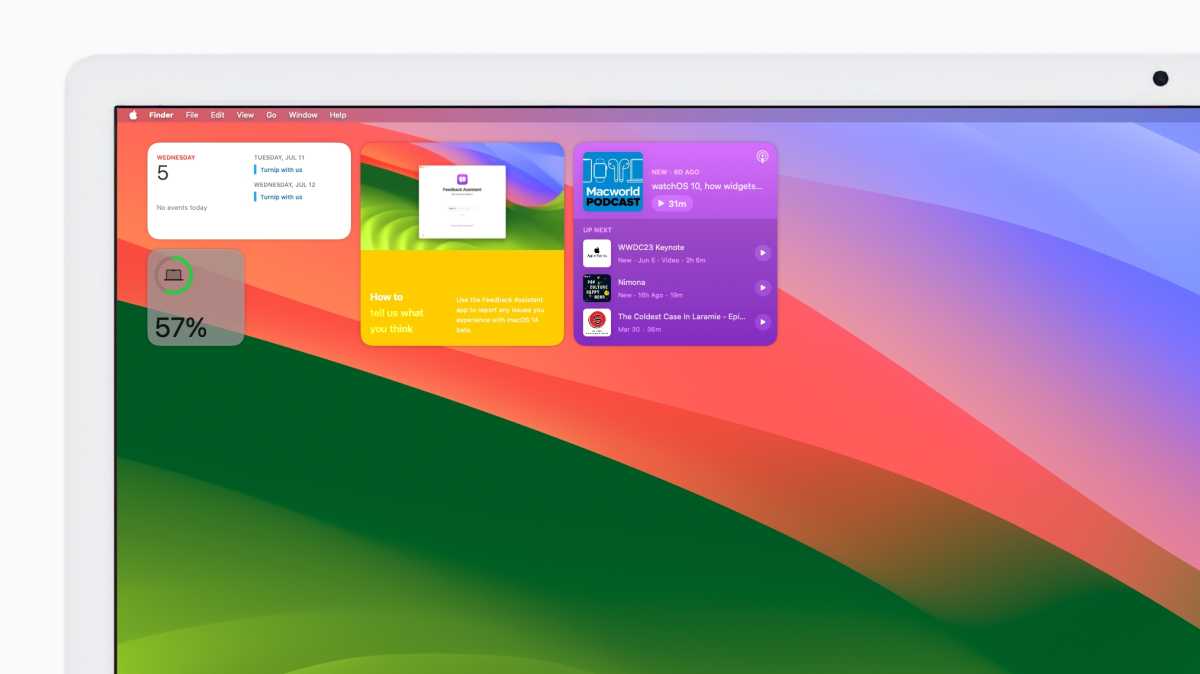
Foundry
Sonoma can host widgets on the Desktop–they’re not remoted to the right-side notification shade. This permits customers to get fast entry to much-needed info. Better of all, the obtainable widgets embody Apple’s personal in addition to third-party apps. In the event you use widgets in your iPhone, you’ll be able to carry them over to your Mac. Listed here are the directions on learn how to add widgets to the Sonoma Desktop.
Decide an animated wallpaper

Foundry
Sonoma comes with a number of great-looking animated wallpapers that may also be set because the Mac’s screensaver. In the event you use the Areas characteristic, a distinct wallpaper will be set for every desktop Area.
You may see the wallpapers within the Wallpaper part of System Settings. We have now an article that highlights a few of our favourite Sonoma wallpapers to offer you an thought of what’s obtainable.
Study FaceTime’s new reactions and gestures
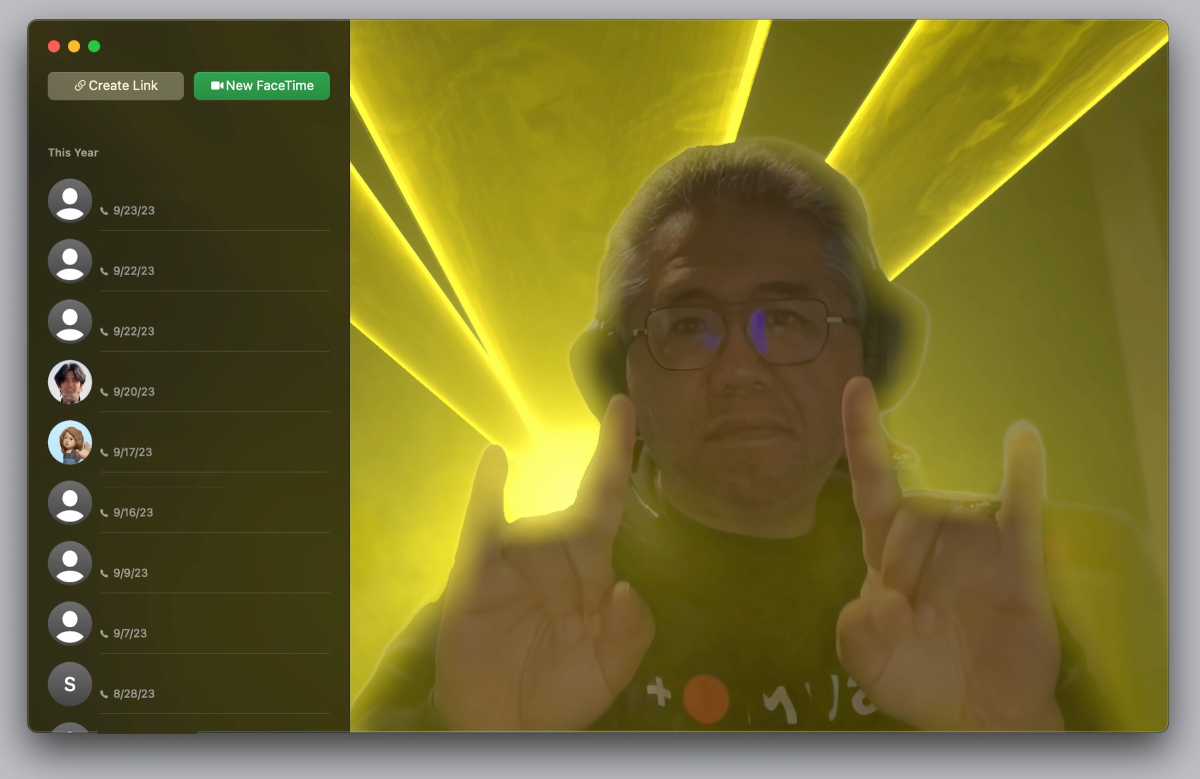
Foundry
To present FaceTime calls and video conferences slightly pizazz, Apple launched FaceTime reactions. These are easy gestures you are able to do that can set off a particular impact background in your video window. For instance, should you do two thumbs up whereas on digicam, the background will present a fireworks show. Apple has a listing of all of the gestures and reactions.
These gestures and reactions aren’t simply in FaceTime; they’re additionally obtainable in Zoom, Webex, and different video conferencing apps. If you wish to flip the characteristic off, you’ll be able to click on the FaceTime icon that seems within the menu bar if you’re in a video conferencing app, after which click on the Reactions button to show it off. In the event you go away the characteristic on, you should use this menu to activate reactions with out utilizing gestures.
Inline predictive textual content
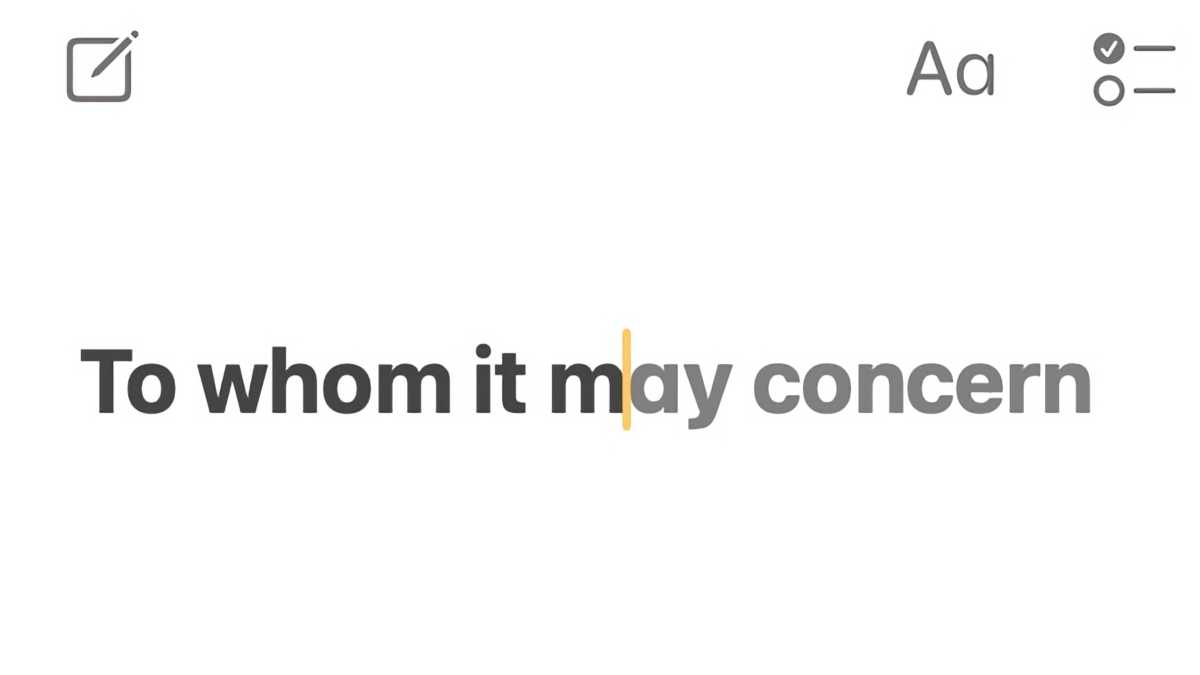
Foundry
If you’re writing in your Mac–whether or not it’s an e-mail, textual content, or one thing for work or college–you’ll be able to benefit from Sonoma’s new inline predictive textual content characteristic, so long as the app you’re utilizing has been up to date for Sonoma.
You’ve most likely seen this characteristic on the iPhone; it’s the place the system suggests what you could wish to sort subsequent. If the suggestion is what you need, all you should do is press the area bar. If it’s not, simply preserve typing.
It’s a time-saving characteristic that may additionally prevent from spelling and grammatical errors. It’s on by default and you may flip it off in order for you. The setting is positioned in System Settings > Keyboard, then within the Textual content Enter part, go to the Enter Sources part and click on the Edit button. A set of setting switches seems; search for “Present inline predictive textual content”
Alter Accessibility options
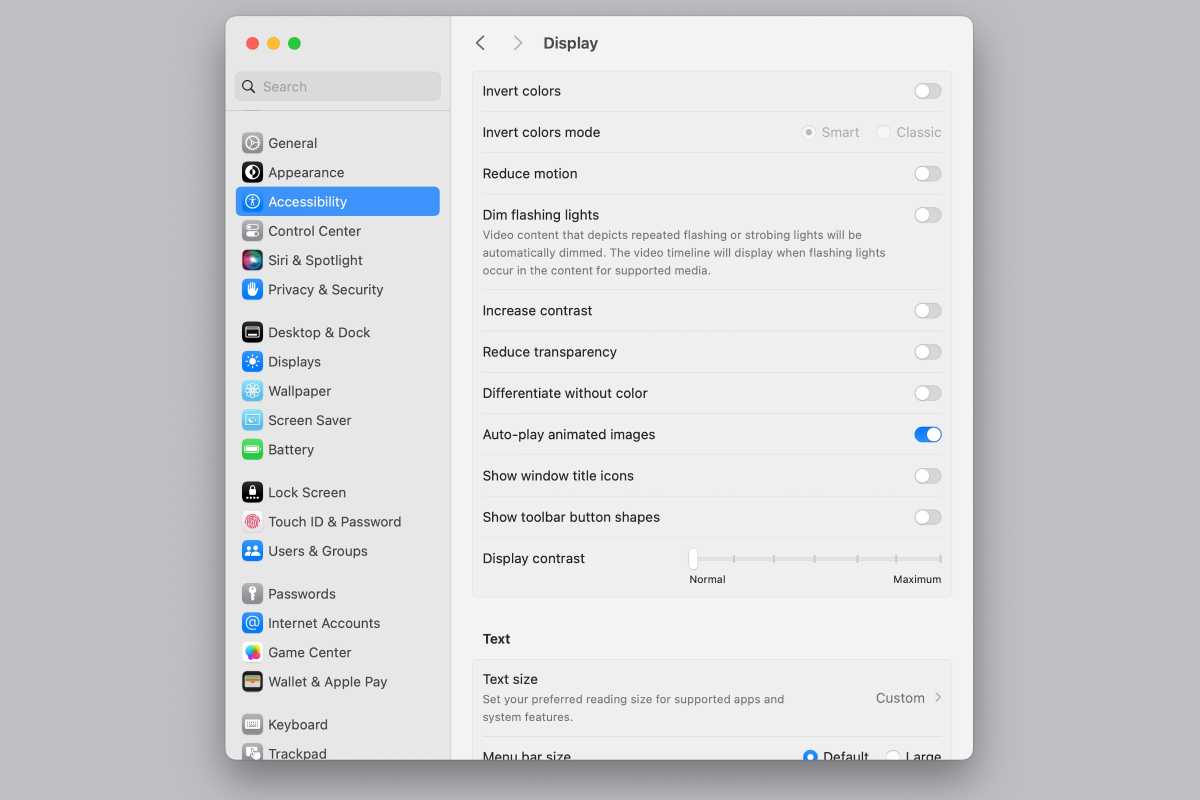
Foundry
The Accessibility System Setting is commonly ignored, however it has a ton of settings that you would be able to regulate to make it extra comfy and simpler to make use of in your Mac. For instance, in Sonoma, Apple added an “Auto-play animated photos” setting (Accessibility > Show) that you would be able to flip off in order that recordsdata corresponding to gifs in Safari or textual content messages don’t play routinely, in case you discover that annoying.
There are a ton of different settings you’ll be able to regulate: dim flashing lights, take a look at and pointer dimension, captions, background sounds, Siri, and extra. You may even create a text-to-voice voice that sounds such as you. Dive into the Accessibility settings and tweak these settings to make the Mac really suited to your tastes.
That’s only a small sampling of all the nice options hidden in your new Mac. Try our macOS Sonoma superguide to study extra about all the pieces new.
