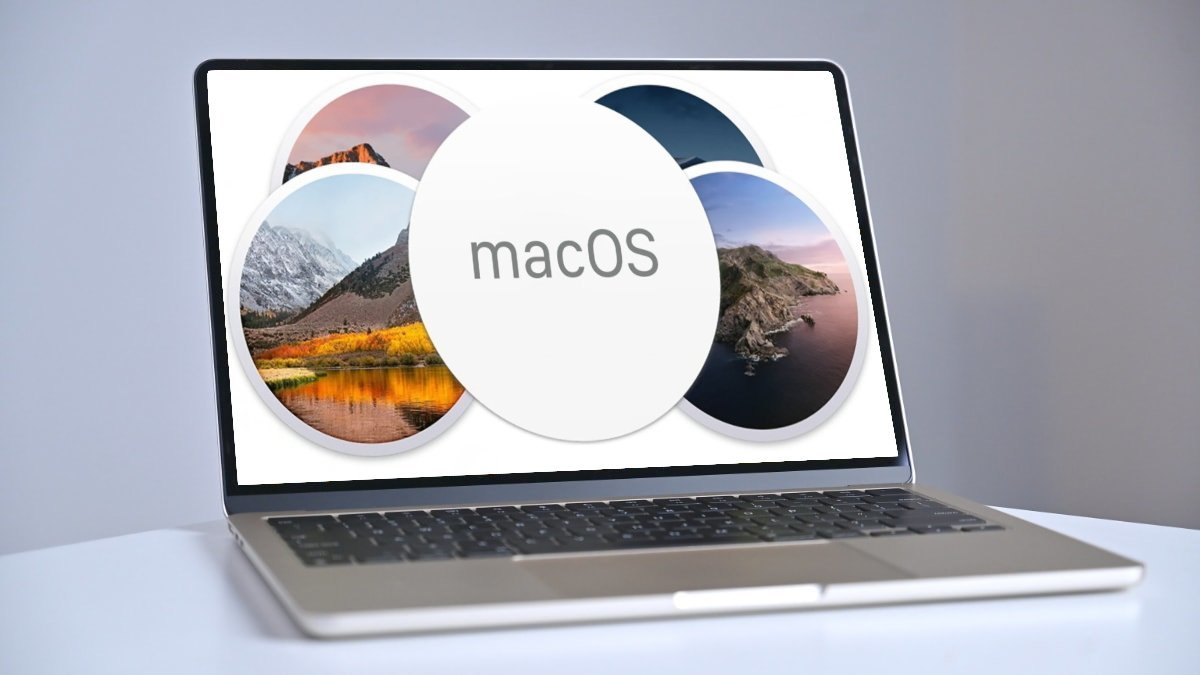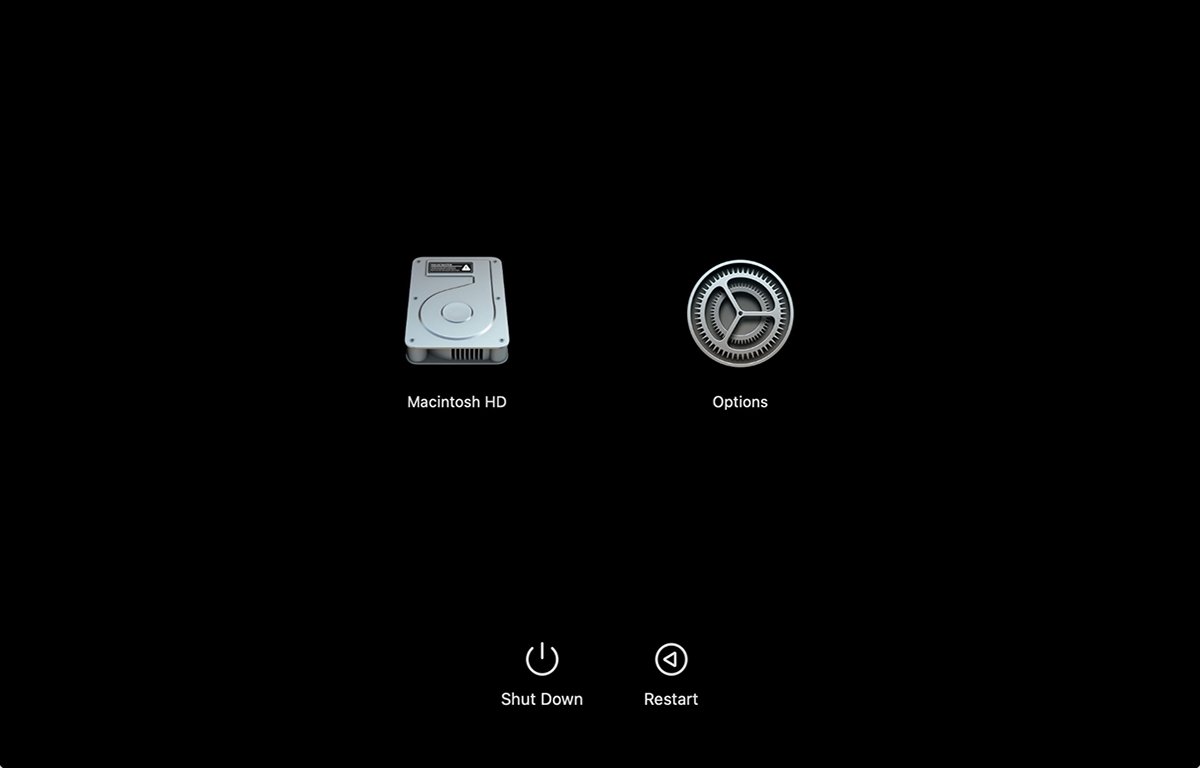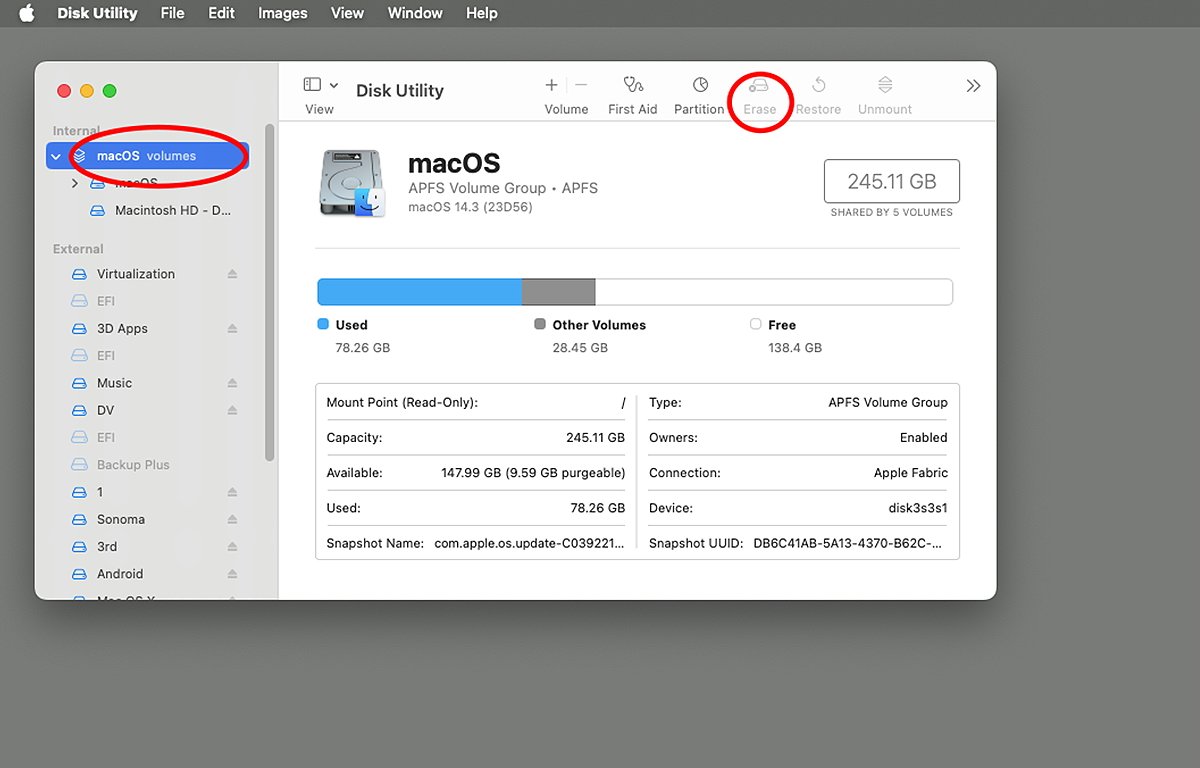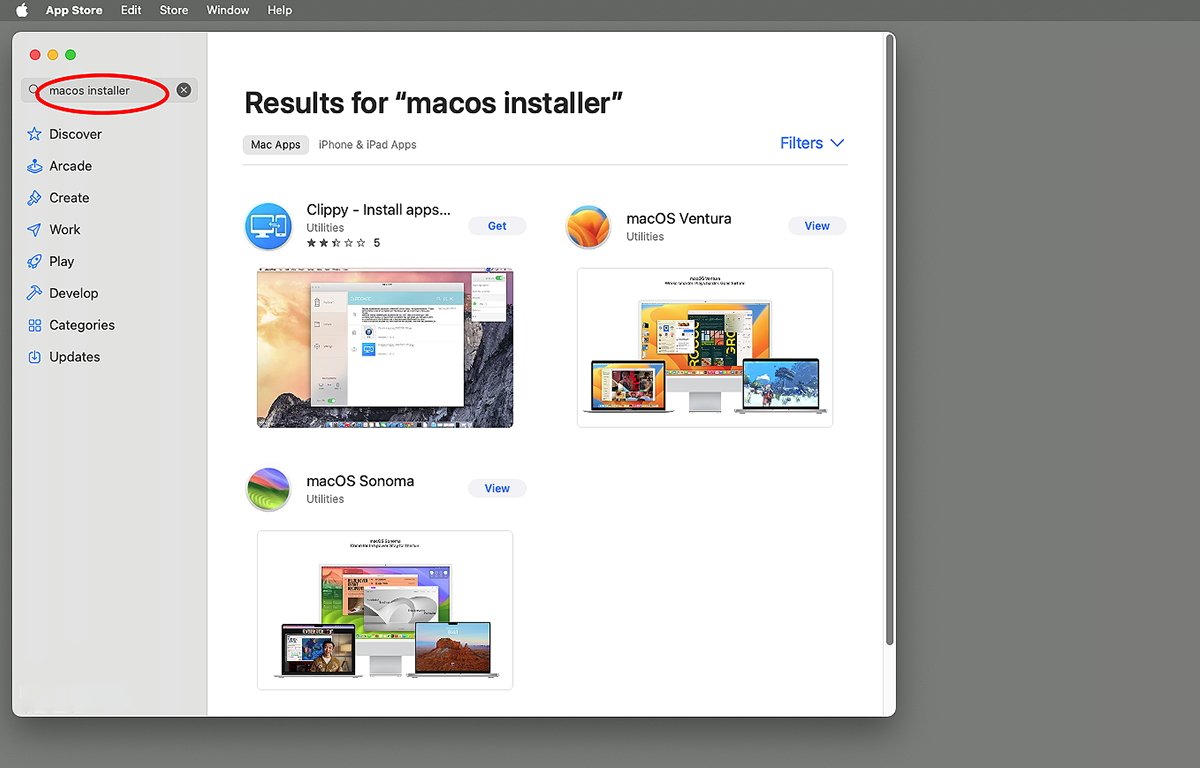There are a number of explanation why you would possibly wish to revert to an older model of macOS than the model presently put in on a Mac. Here is how you can do it.
Apple updates macOS, the working system for Macs, annually. Every successive 12 months brings a brand new model of macOS with refinements, new options, and compatibility updates.
For a wide range of causes, you would possibly discover the necessity to revert to an older model of macOS. You would possibly want an older model of macOS for compatibility causes, equivalent to to open older information. If you’re a developer, it could possibly be to check your software program with an older model.
Every so often, Apple eliminates assist for older variations of macOS and Mac {hardware}. Older variations are now not supported by Apple, and on-line updates for base variations of macOS could now not be obtainable.
Apple posts a number of standalone variations of installers for macOS on its assist web site, and you should use these to reinstall macOS — in case your {hardware} helps these variations.
Methods to revert macOS to a earlier model — getting began
Earlier than continuing, it is best to make a backup of all of your knowledge in your Mac, particularly its inside drive since you are going to erase it and reinstall every little thing. Whenever you do, every little thing in your inside drive might be gone.
As soon as you have backed up, make an observation of some necessary areas in your Startup Disk that comprise information you may wish to transfer again:
- Purposes
- Library
- The Admin consumer folder (~)
- Preferences
- Software Help
- Fonts
- Hidden config information
Additionally, preserve a notice of the Downloads and Paperwork folders inside your consumer folder. You will additionally must backup any information positioned there earlier than you reinstall.
There may be additionally a Music and Motion pictures folder contained in the consumer folder. For those who use Apple Music, by default your music assortment is saved within the Music folder so again it up too if want be.
The file buildings inside each the /Library and ~/Library folders are comparable, however there are extra objects within the ~/Library folder to be involved with.
In /Library there’s additionally a Logs folder so if you wish to save any present logs out of your Mac, again these up too.
In each Library folders, you’ll be able to decide what has modified by sorting the folders by date.
For those who use Apple Images, by default its library assortment lives in ~/Library/Images/Syndication.photoslibrary.
The Preferences folder in each areas shops most of your app preferences, so you should definitely again these up too.
One necessary gotcha most customers overlook when backing up is Apple’s Contacts app. For those who use locally-stored Contacts, remember to export your deal with e book to your backup drive, as in the event you do not, all of your Contacts might be misplaced.
You are able to do this within the Contacts app utilizing the File->Export->Contacts Archive… menu merchandise.
That is much less of a problem in case you have arrange iCloud for Contacts, as your contacts might be saved on-line for later retrieval.
After you have every little thing backed up, you’ll be able to proceed with the following step: erasing the interior Startup Disk.
Remember that while you reformat your inside Startup Disk, every little thing in your Mac’s Desktop might be erased too.
Methods to revert macOS to a earlier model — Reboot into Restoration Mode
Apple’s Restoration mode is a particular software that lives in your Mac’s firmware. Whenever you boot into Restoration Mode, the Mac masses this app as a substitute of loading macOS.
Restoration mode options simply the naked minimal apps you have to reformat, check, and reinstall macOS – most notably Disk Utility, Restore from Time Machine, and the macOS installer app.
Whenever you replace your Mac’s firmware with the newest model from Apple it additionally updates to the newest supported model of the macOS installer – so it’s possible you’ll wish to verify Apple’s Help web site first to see if there are any new firmware updates to your Mac mannequin.
If you wish to revert to a earlier model of macOS, see the notice under about earlier firmware variations as a substitute of updating.
Whenever you replace your Mac’s firmware, it normally includes downloading a firmware replace app, working it from the Finder, flashing the firmware in your Mac, then Restarting.
As soon as your firmware is up-to-date, you are prepared to start out up into restoration mode.
To enter Restoration Mode on an Apple Silicon-based Mac, shut down your Mac, then press and maintain the energy button till the Choices menu seems. When it does, click on the Choices icon. This boots into Restoration mode.
On an Intel-based Mac, reboot and maintain down Command-R in your Mac’s keyboard. This additionally boots into Restoration Mode.
In case your aim is to revert to a earlier model of macOS, then do not replace your Mac’s firmware but. As an alternative, comply with the method under, reinstall the present model of macOS that resides in your Mac’s firmware, then replace the firmware later.
This lets you use the final model of macOS that’s in your Mac’s firmware – or in case you have by no means up to date the firmware, the model of macOS that shipped along with your Mac.
Methods to revert macOS to a earlier model — Run Disk Utility
As soon as rebooted in Restoration Mode, on Apple Silicon-based Macs, click on the Disk Utility icon to open it. On Intel-based Macs, Disk Utility is normally positioned within the menu bar on the high of the show.
As soon as in Disk Utility, you may wish to choose the interior drive from the drive record on the left, then click on the Erase icon within the toolbar on the high of the window.
Whenever you click on Erase, you may be prompted to pick a reputation and format to your new quantity (partition). Enter a reputation and choose APFS as the amount format.
Make sure that is what you wish to do as a result of when you click on the Erase button, every little thing in your Mac’s inside drive might be gone perpetually.
Disk Utility will erase your Mac’s inside drive and add a brand new APFS quantity to it with the identify you specified. You now have a clear Mac with nothing on it.
Methods to revert macOS to a earlier model — Run macOS installer
As soon as your Mac is erased, Stop Disk Utility, and you’ll be taken again to the firmware’s major menu. From right here you’ll be able to choose the macOS installer which is resident within the firmware, and reinstall macOS onto the amount you simply created in your inside drive.
This will take some time, and in the event you’re utilizing a later mannequin Mac and have it related to the web, the macOS installer may additionally obtain updates and set up them too.
Be affected person. As soon as the macOS installer finishes, you may be prompted to restart your Mac. On later-model Macs, the restart could occur mechanically.
Both method, when your Mac restarts it is going to now begin up into the model of macOS you simply put in. Step via the macOS setup screens to get into the Finder.
Methods to revert macOS to a earlier model — Restore necessary information
As soon as again within the Finder, you now want to repeat all of the necessary information out of your final macOS set up out of your backup to your new set up of macOS.
This includes first exhibiting invisible information within the Finder, then copying the necessary information again out of your backup to your Startup Disk.
For those who made an entire in-place backup of your Mac’s drive, it’s possible you’ll wish to strive utilizing Apple’s Migration Assistant positioned within the /Purposes/Utilities folder as a substitute.
The Migration Assistant makes an attempt to mechanically restore consumer and settings information out of your backed-up model to your new set up.
For those who do not use the Migration Assistant you may want to repeat any necessary information again out of your backup. Most of those are the information and folders talked about above – normally principally contained within the two Library folders.
Do not forget to repeat any necessary invisible information out of your unique consumer folder to your new consumer folder. Not all backed-up system information must be copied again – simply the necessary ones to your particular settings and information.
As soon as the information are restored out of your backup, you may wish to Restart your Mac once more to let the system reload the restored settings.
Lastly, run the System Settings app within the /Purposes folder and run the Common->Software program Replace once more for any last updates.
Be aware that in the event you reverted to an earlier model of macOS, you will not wish to run the replace as it is going to attempt to replace to the latest full macOS model your Mac helps.
On this case, you’ll be able to normally manually obtain macOS updaters for the older model of macOS and run them from the Finder to replace your model of macOS to the final supported minor model for the model you reverted to.
A phrase about macOS variations and firmware
One factor to notice about macOS installers is that Apple’s current installers will not will let you set up an older model of macOS over a more recent model. On some Macs, it additionally will not will let you restore an older model onto a quantity containing a more recent model of macOS from Restoration mode.
It is for that reason that it is best to Erase the interior drive in your Mac earlier than trying to revive any model of macOS. Additionally notice that within the firmware replace course of above, when you replace your Mac’s firmware, it is usually not attainable to later downgrade it to an earlier model.
So you should definitely contemplate which model of macOS is saved within the firmware you wish to use earlier than updating firmware.
Downloadable installers
One different possibility is to obtain an older model of a macOS installer from the Mac App Retailer.
Apple helps a number of outdated variations of the macOS installer within the App Retailer. Remember that in the event you use this technique, older installers will not will let you reinstall that model of macOS over an present newer set up of macOS.
Yow will discover older installers on the Mac App Retailer by trying to find “macOS installer”, however the App Retailer could solely present the 2 most up-to-date variations. For variations sooner than that you will have to find particular hyperlinks to the installers from the online after which navigate to them within the App Retailer.
The explanation you would possibly wish to use an older downloadable installer is that your Mac’s firmware could already be up to date past the model of macOS you wish to restore, or you do not have the flexibility to make use of Restoration mode for some motive.
In these instances, you may want to make use of a second drive, set up the older model of macOS onto it, boot into it, then erase your Mac’s inside drive from there and reinstall whereas booted from the exterior drive.
It is not attainable to erase the Startup Disk you are booted into from macOS. This implies you at all times must have another technique to boot your Mac to do a reinstall – both from one other drive or from Restoration mode.
Chances are you’ll wish to preserve copies of all of the older downloadable macOS installers for future use ought to the necessity come up to revert to an older model.
It is also attainable to revive your Mac utilizing Apple’s Configurator utility, which we’ll get to in a future article.