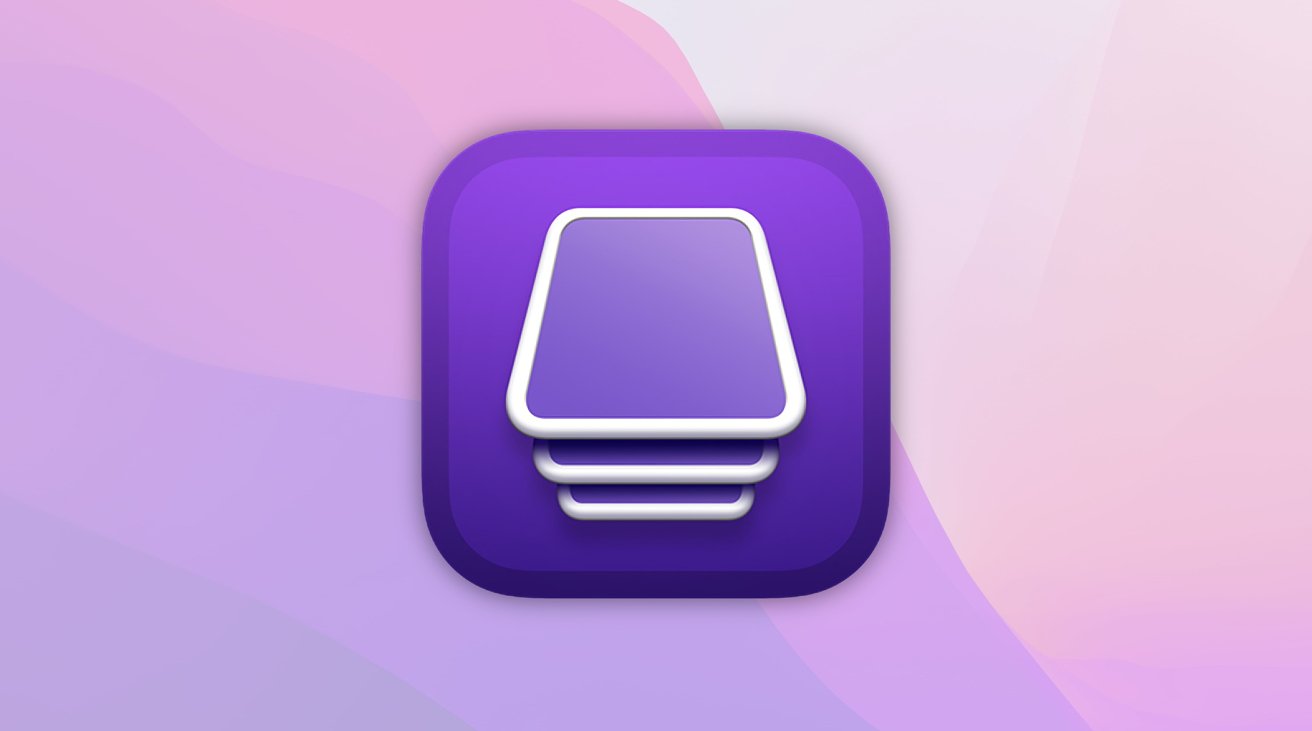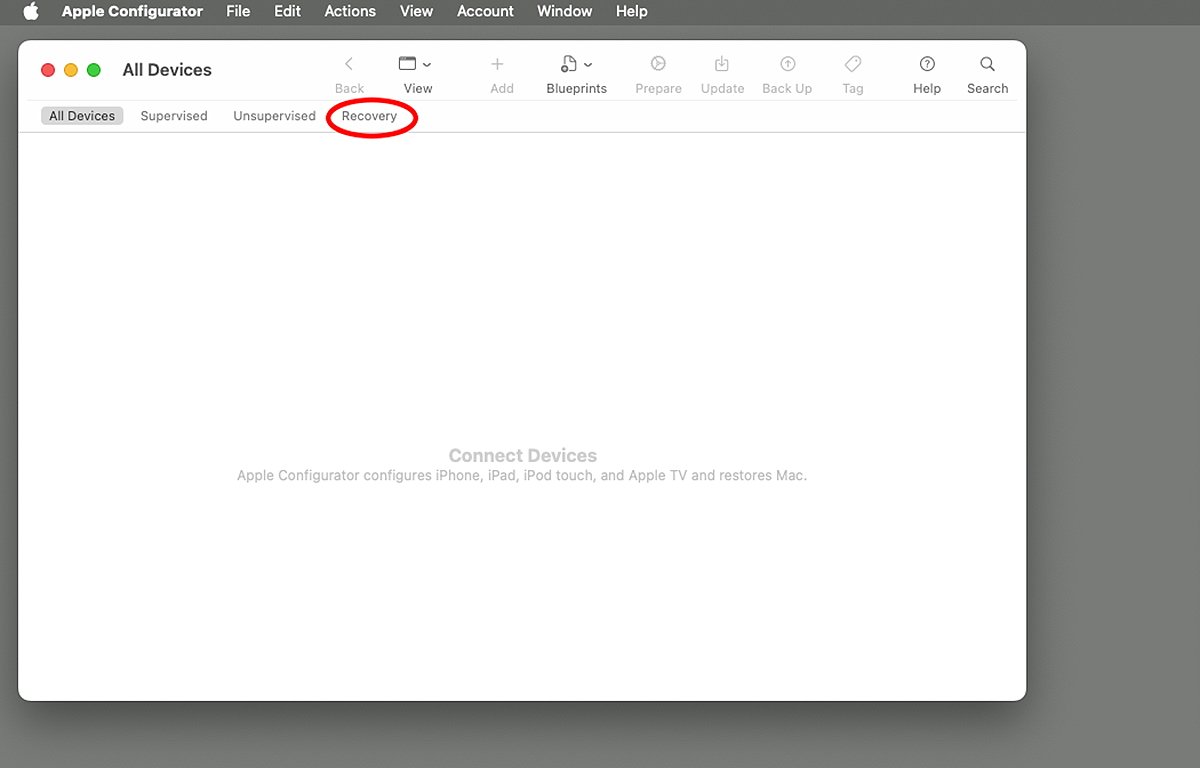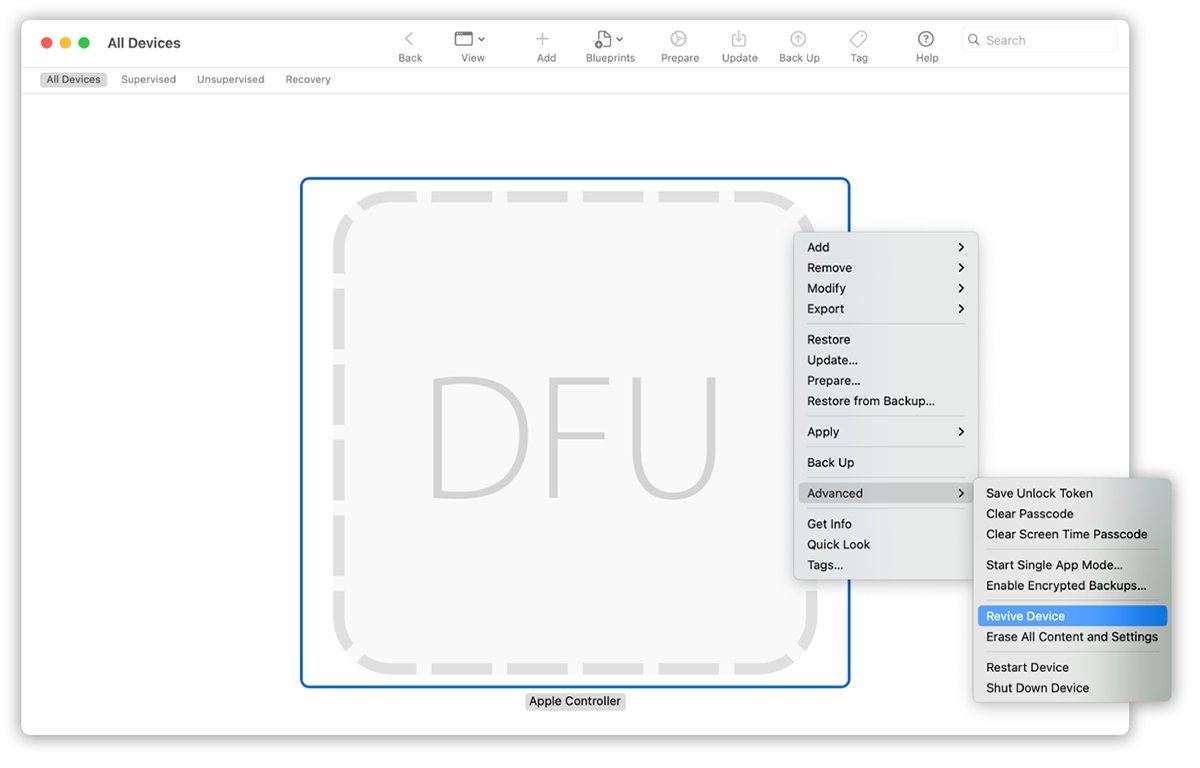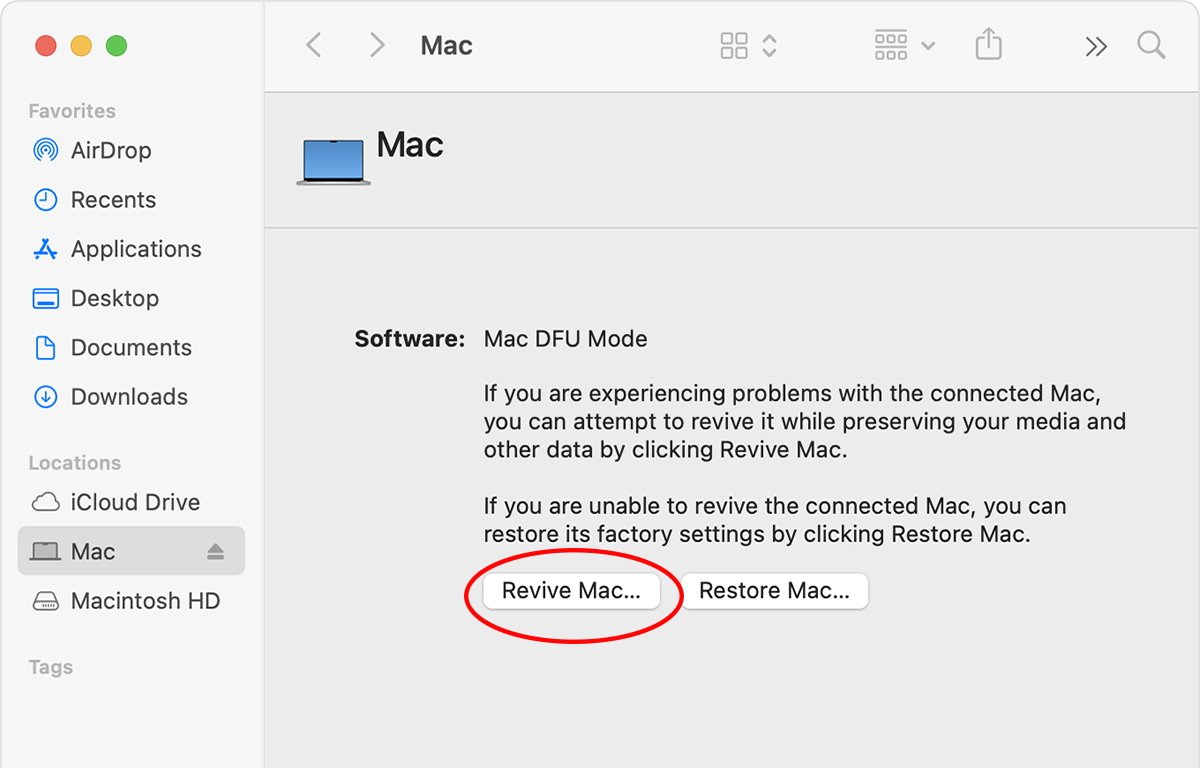Apple’s Configurator is one technique to restore or get better a Mac. Here is the best way to use it to revive an Apple Silicon Mac.
There could also be occasions when you could restore your Mac to a earlier state – or to revive your Mac when it stops working for some motive.
Apple’s gadget provisioning and configuration app known as Configurator enables you to just do that.
Configurator is a part of Apple’s bigger enterprise choices and is designed to permit mass deployment of Apple units shortly and simply throughout massive and small groups.
The concept behind Configurator is you need to use it to revive Apple units to some predetermined state with out having to reinstall an working system by hand onto each.
Configurator additionally enables you to handle gadget provisioning – for instance, to put in ad-hoc software program to units, or to configure them for growth groups.
Notice that to do a Mac revive or restore utilizing Apple Configurator, you will want two Macs and a USB-C to USB-C cable.
Getting began
To get began with Apple Configurator, obtain it from the Mac App Retailer to your Mac. It downloads to the Functions folder.
You possibly can run it from there, or you possibly can copy it to a different quantity, during which case it should nonetheless work simply high-quality.
Configurator was initially designed for managing and provisioning iOS units for company use, however model 2.x added the flexibility to revive Macs additionally.
It’s also possible to add Macs to your group utilizing the iOS model of Configurator, however its options are extra restricted than the Mac model.
After downloading Configurator, open it in your Mac’s Finder to get began.
Of explicit significance for the Mac is the Restoration tab on the suitable of the secondary toolbar in the primary window.
There’s additionally a (largely for iOS) command-line Configurator instrument (cfgutil) for Terminal which you’ll be able to set up from the Apple Configurator->Set up Automation Instruments menu merchandise.
You may want an admin password in your Mac to put in it. As soon as you’ve got put in the cfgutil, run Apple’s Terminal app positioned in /Functions in your Startup Disk and sort:
man cfgutil and press Return in your keyboard for utilization particulars.
However for the examples under, you most likely will not want it.
Reviving a lifeless Mac utilizing Configurator
In very uncommon instances, a Mac might develop into unresponsive, or unbootable as a result of a firmware failure. In these instances, the Mac cannot be revived with out restoring its firmware first and erasing its inside storage.
If this occurs to your Mac, first strive restarting it utilizing an exterior startup disk, then working Disk Utility’s Disk First Assist on the inner quantity, after which rebooting.
If that does not work, subsequent strive utilizing Restoration mode by booting the Mac by holding down the facility button from an off state (for Apple Silicon Macs), or holding down Command-R on the keyboard from a powered-off state (Intel Macs).
As soon as in Restoration mode, strive utilizing Disk Utility to restore or get better the inner drive. If that does not work both, then you definitely’ll want to revive the default firmware within the Mac and begin over.
Because the Restoration mode software program lives in every Mac’s firmware, if the firmware turns into inoperable you will not have the ability to boot into Restoration mode.
Getting ready for revive or restore
Apple calls the method of restoring a Mac’s firmware a revive. Notice that performing a revive does not change something on a Mac’s present startup disk – it solely restores the default firmware and recoveryOS to its authentic state by flashing the Mac’s firmware.
Against this, a restore is referred to by Apple as the method of doing a revive plus restoring a Mac’s inside Startup Disk to its bootable state. Typically this will additionally contain a full re-install of macOS onto the Startup Disk.
You may additionally want twoMacs to do a revive or restore since they need to be linked collectively by way of a USB-C to USB-C cable. An web connection can also be required.
To get began, join the 2 computer systems by way of the USB-C cable by way of their USB-C ports on the facet. It is also a good suggestion to verify each are plugged into an A/C outlet, however if you cannot plug each into A/C no less than be certain the one you are restoring from is.
For Apple Silicon MacBooks and the Mac mini, Apple says to plug the USB-C cable into the leftmost of the USB-C ports on each machines. For Apple Silicon iMac and Mac Studio fashions, Apple says to plug the USB-C cable into the rightmost of the USB-C ports on each machines
For the Apple Silicon Mac Professional, Apple says to plug the cable into the USB-C port farthest from the facility button – until it is a rackmount Mac Professional – then plug the cable into the USB-C ports closest to the facility button.
Lastly, be certain the second Mac is shut down, then run Apple Configurator.
Reviving steps
These steps are for reviving the goal Mac’s firmware and putting in the newest recoveryOS, however leaving the contents of the Startup Disk as-is.
The steps to do a revive or restore on an Apple Silicon-based Mac are barely totally different relying on whether or not it is an iMac, Mac mini, Mac Studio, or Mac Professional.
- Disconnect iMac from energy
- Whereas holding down energy button, join energy, maintain energy button for 3 seconds
- When revive or restore begins you will see the Apple emblem and progress bar
For Mac Studio, Mac mini, or Mac Professional, the steps are roughly the identical, however a bit of totally different:
- Disconnect from energy for no less than ten seconds
- Press and maintain the facility button
- Reconnect energy
- Launch energy button
The standing indicator mild ought to go amber, and the “DFU” emblem ought to seem in Apple Configurator.
As soon as revive or restore begins, you will notice the Apple emblem and progress bar on the Mac you’re restoring.
For Mac moveable computer systems, be certain the Mac is shut down first, then plug it into energy and press and launch the facility button.
Press the facility button once more, and press the suitable Shift key, left Possibility key, and left Management key on the keyboard all on the identical time for about ten seconds. Proceed to carry all 4 buttons down.
After ten seconds, proceed to carry the facility button down, however launch the three keys on the keyboard till “DFU” seems in Apple Configurator on the primary Mac.
To revive the second Mac’s firmware, choose the “DFU” icon in Apple Configurator for the Mac you need to revive, and choose Actions->Superior->Revive Gadget, then click on Revive.
Alternatively, you could possibly Management-click the chosen DFU icon, select Superior->Revive Gadget, then click on Revive.
If both Mac loses energy throughout the revive or restore, restore energy and begin the method over.
Anticipate the method to finish. You may even see the Apple emblem seem and re-appear a number of occasions on the goal gadget.
If the method completes efficiently, the goal Mac will reboot when completed.
Reviving steps with macOS reinstall
These steps restore the firmware, recoveryOS, then erase the inner drive and reinstall a clear model of macOS onto it:
In Apple Configurator on the primary Mac:
- Choose DFU icon of the Mac you need to restore
- Select Actions->Restore
- Click on Restore
- Anticipate the method to finish
- Anticipate Mac restart
- Full macOS Setup Assistant on the goal Mac
- Stop Configurator on the primary Mac, unplug any cables
The steps are just like the steps for Apple Silicon Macs, and typically, apply to Macs made in 2017 or later which comprise an Apple T2 Safety Chip.
Reviving in Finder utilizing macOS Sonoma
On some Mac fashions, in macOS 14 Sonoma Apple added the flexibility to carry out a revive or restore within the Finder instantly, with out the necessity for Apple Configurator. In actual fact, Apple has a technote (108900) on the best way to do it.
The steps for doing a revive or restore in Finder are basically the identical as in Configurator. Nonetheless, upon getting the machines linked and powered on within the correct mods, you possibly can choose the goal Mac within the sidebar in a Finder window after which click on the Revive Mac or Restore Mac button to start out the method.
There’s additionally a WWDC session Handle units with Apple Configurator from 2021 and two others titled What’s new in managing Apple units from 2022 as effectively as 2023.
Part 3 of Apple Gadget Help Tutorials web page for Configurator 2 has a dialogue of the best way to again up and restore iOS units utilizing Macs.