QuickTime Participant is a handy option to document audio and video out of your Mac. You’ll be able to choose sources for audio that embody any actual or digital microphones or sound inputs and from video sources that embody close by iPhones, iPads, and Apple TVs.
After you press the Document button, you won’t notice you’ve gotten an possibility apart from clicking the button once more, now within the type of the Cease button. Clicking Cease ends the recording, and also you’re prompted to save lots of the ensuing file.
Nonetheless, there’s a hidden possibility you’ll be able to’t entry from any menu: maintain down Choice and the Cease icon adjustments to a Pause one. Press the Pause icon, and it, as anticipated, pauses.
Whereas paused, the button seems once more just like the pink Document button. Press it to proceed. You may also maintain down Choice, and the button adjustments to Cease. Click on that to complete the recording.
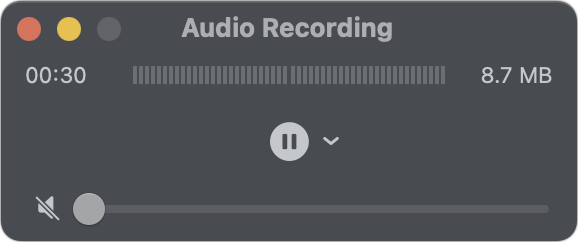
Maintain down Choice to reveal a Pause button.
Foundry
Sadly, this Choice function is out there just for audio and video recordings. You can’t use it whereas recording the display screen in your Mac. You want third-party display screen recording software program for that, or to make use of iMovie or an analogous modifying program to sew display screen recordings collectively.
This Mac 911 article is in response to a query submitted by Macworld reader Keifer.
Ask Mac 911
We’ve compiled a listing of the questions we get requested most steadily, together with solutions and hyperlinks to columns: learn our tremendous FAQ to see in case your query is roofed. If not, we’re at all times searching for new issues to unravel! E-mail yours to mac911@macworld.com, together with display screen captures as acceptable and whether or not you need your full title used. Not each query shall be answered, we don’t reply to electronic mail, and we can not present direct troubleshooting recommendation.
