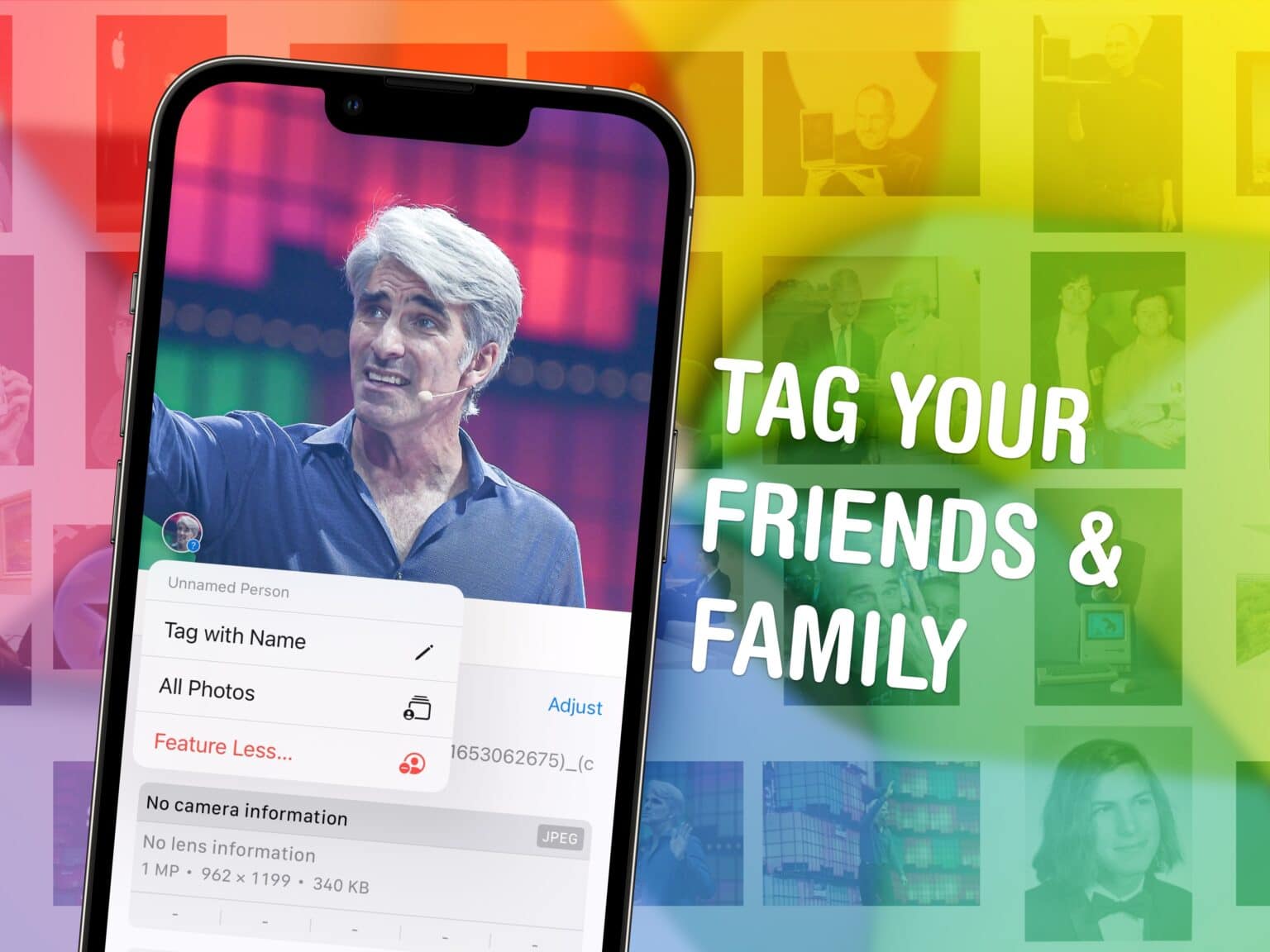
Picture: D. Griffin Jones/Cult of Mac
You’ll be able to rapidly tag photographs in your iPhone with the names of your pals, relations and pets so you may simply discover photos of them afterward. The Photographs app will detect photos of individuals routinely — you simply want to offer them a reputation.
If you wish to fine-tune the outcomes, I’ll present you ways to do this. And now in iOS 17, you may even tag pets (cats and canines) in your photographs.
tag photographs on iPhone with faces and pet names
Extra Photographs ideas
On the subject of taking advantage of Apple’s Photographs app, studying to tag photographs on iPhone is simply the beginning. Get extra professional ideas in our how-to: “5 options in Apple’s Photographs app you could strive as we speak.”
Time wanted: half-hour
tag photographs on iPhone
-
Open Photographs > Albums > Folks
Within the Photographs app, faucet the Albums tab and open the Folks album. It’s best to see some faces in there already — your iPhone works within the background to establish faces, even when it doesn’t know their names.
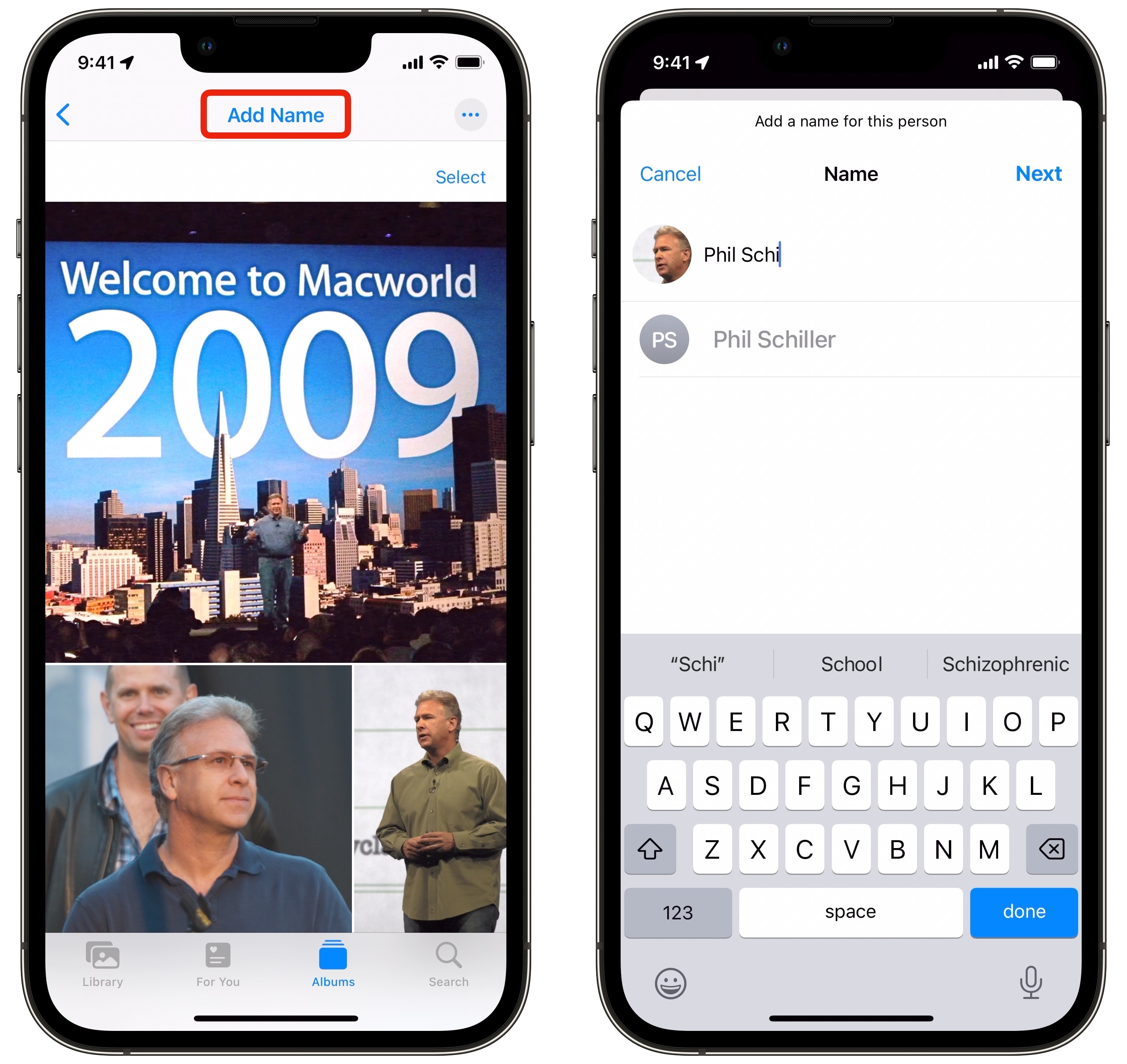
-
Assessment and ensure further photographs
Faucet the ⋯ menu within the top-right nook and choose Assessment Photographs to ensure the app recognized photographs accurately. Faucet to uncheck photographs which are of another person.
On the backside, faucet Assessment Extra Photographs. It’ll scan your picture library for additional photos that would possibly be the particular person you have got open, the place it simply wants you to verify.
Faucet Executed to complete.
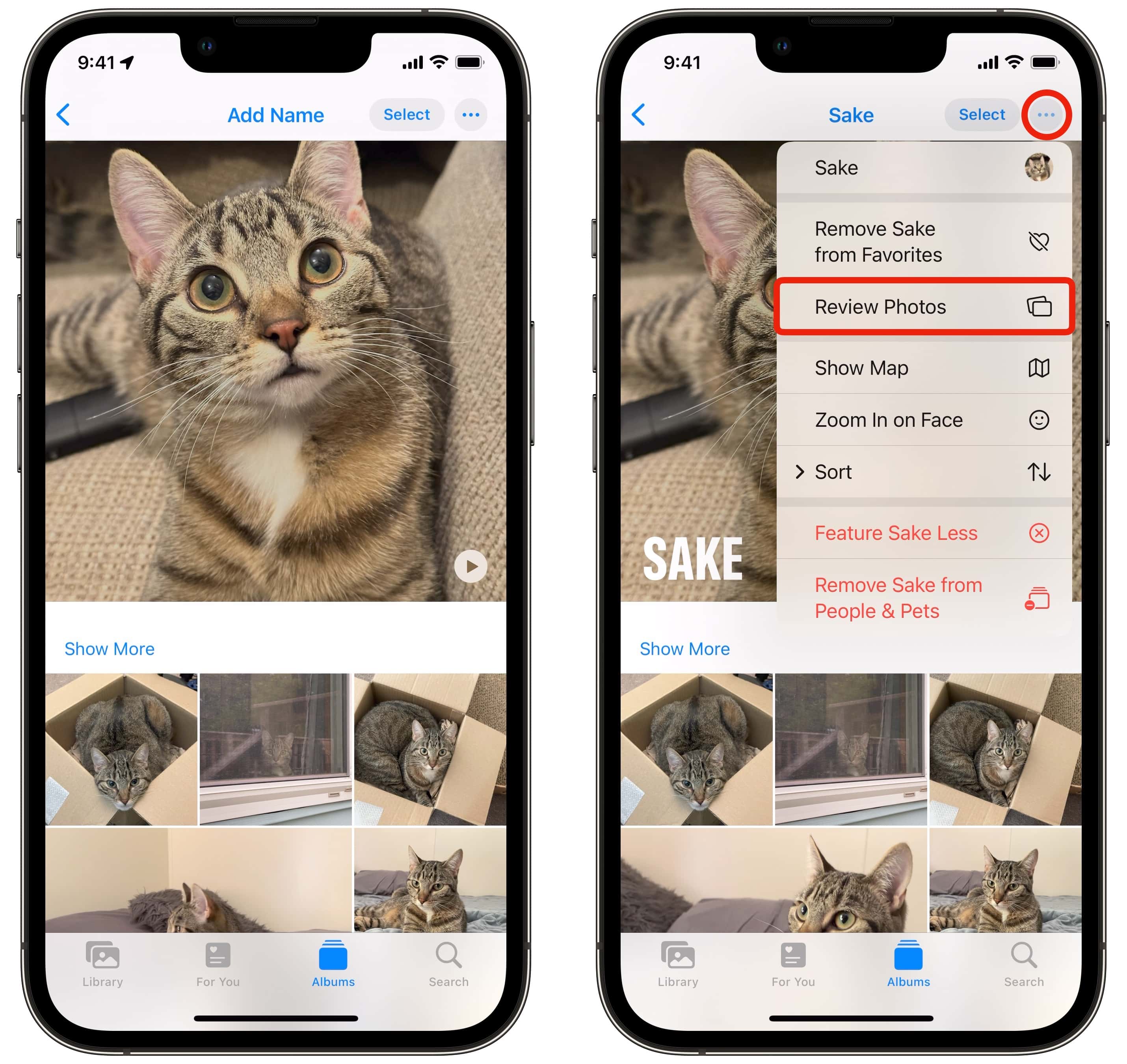
-
Faucet on an individual or pet and enter a reputation
Faucet on an individual, then faucet Add Identify on the high. Match it to somebody in your contacts if attainable.
On the subject of pets, the system formally helps solely canines and cats, in keeping with Apple Assist. Nonetheless, I discovered some success in tagging raccoons as nicely. No such love for birds, fish, hamsters or lizards.
-
Merge two folks
If certainly one of your pals modified look, or you probably have photos of somebody from after they had been a child all the best way into maturity, somebody would possibly seem in your Folks & Pets album twice.
To merge them into one, simply faucet and maintain on a face and drag it into one other one. You’ll see a affirmation dialog, “Is that this the identical particular person?” Faucet Merge Photographs to merge them or Cancel if it was a mistake.
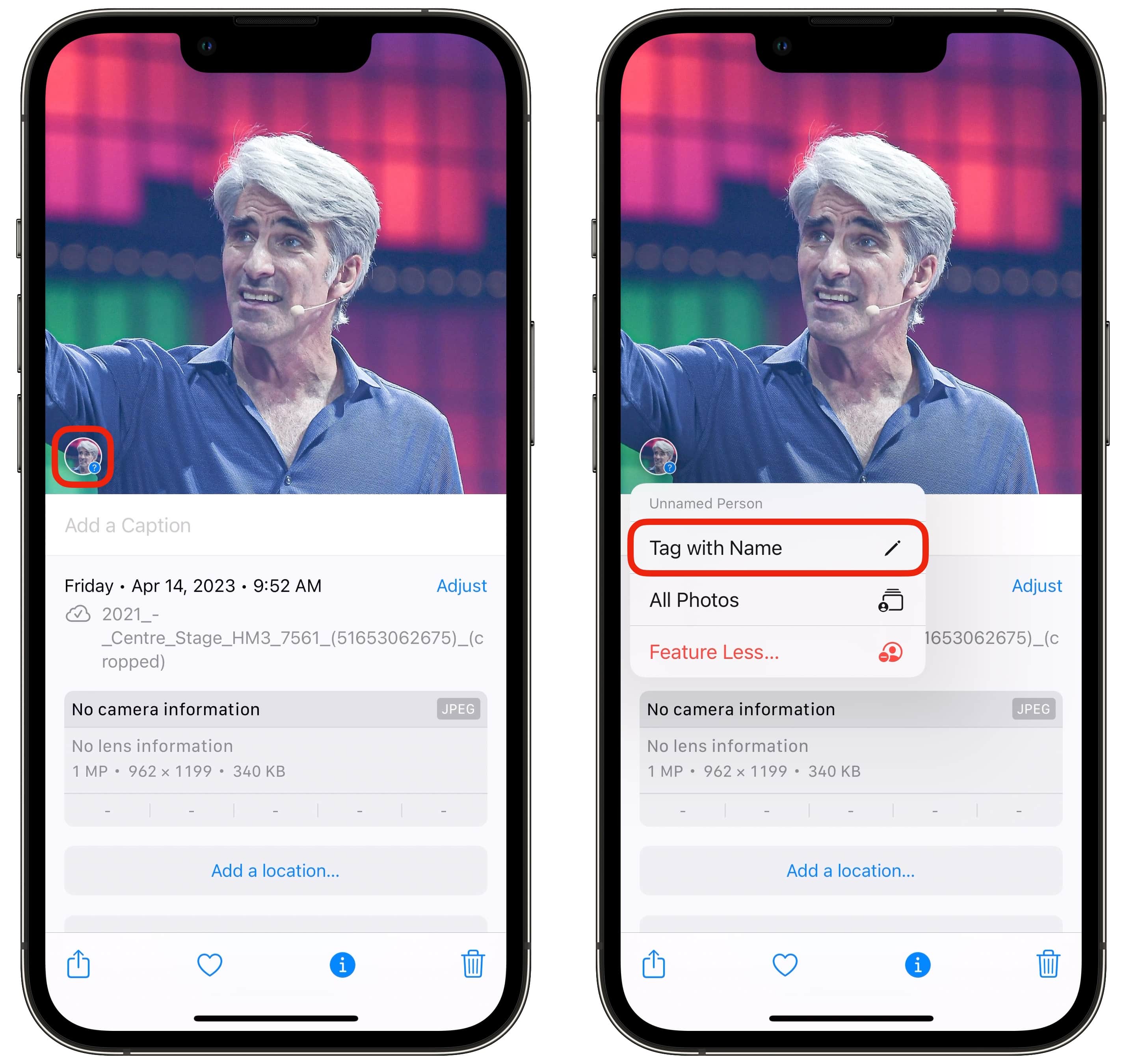
-
Manually tag photographs with faces
On the iPhone, when you’re taking a look at an image, swipe as much as present extra info. You’ll see image metadata — the place it was taken, which lens, what time, and so forth. — however you’ll additionally see a small row of faces alongside the underside of the image.
Faucet on certainly one of these faces to ensure the app accurately recognized the folks within the picture. In a number of circumstances, Photographs thought a good friend of mine in a specific set of images was a brand-new particular person. Faucet Add Identify, enter the particular person’s identify, they usually’ll be merged with the remainder of the photographs.
Photographs solely exhibits a brand new particular person within the Folks & Pets space if there are numerous photos of them unfold out over time. If there’s just one or two photos of a face the app can’t establish, you could root them out if you need the album to be totally correct.
Tagging photographs is so much simpler on Mac than on iPhone. Within the menu bar, click on View > Present Face Names. You’ll see faces circled with their identify written beneath, so you may rapidly and simply establish if an image is accurately tagged.
-
use smarter search
When you’ve tagged all of the faces of individuals you understand, you may reap the benefits of Photographs’ good search function. You’ll be able to mix standards like dates, instances, folks, places and even the contents of the image. Like “scout, indy, christmas tree” for vacation picture shoots with my canines (Scout and Indy), or “griffin, italy” to search out trip photos.
Be aware: We initially printed this publish on January 26, 2024.
