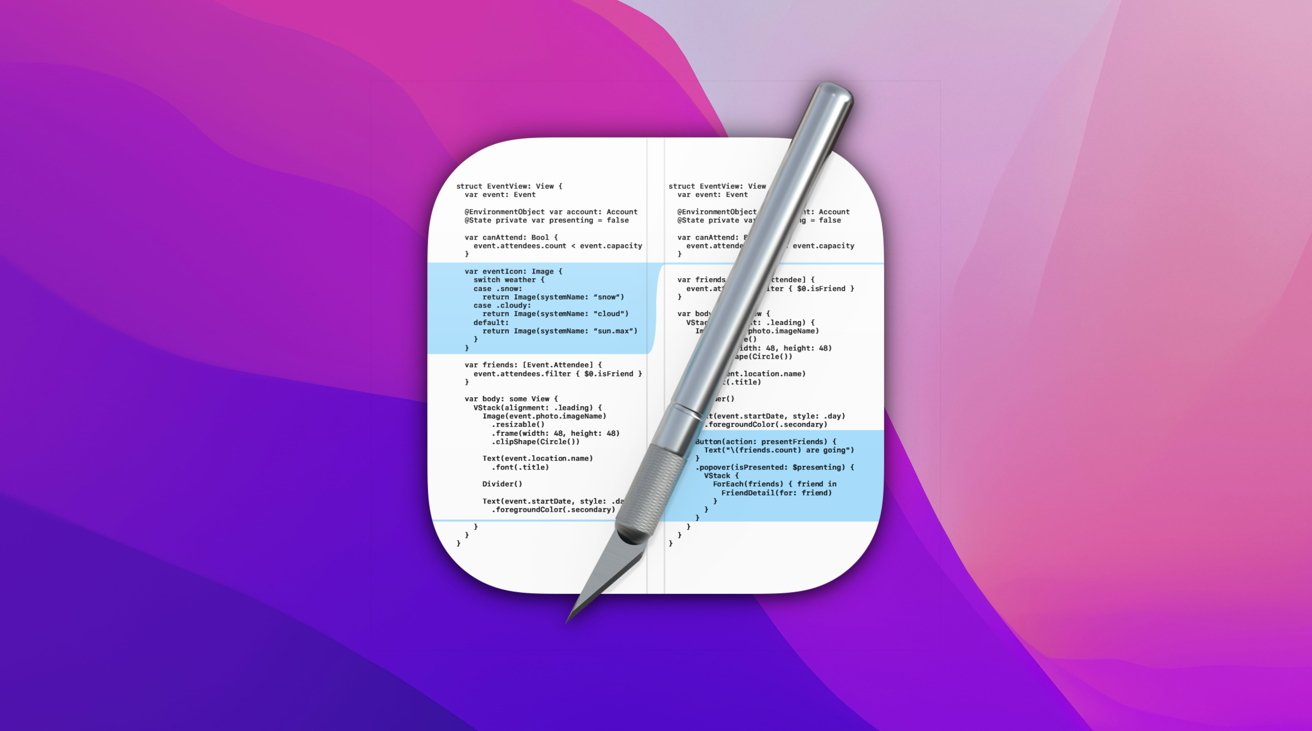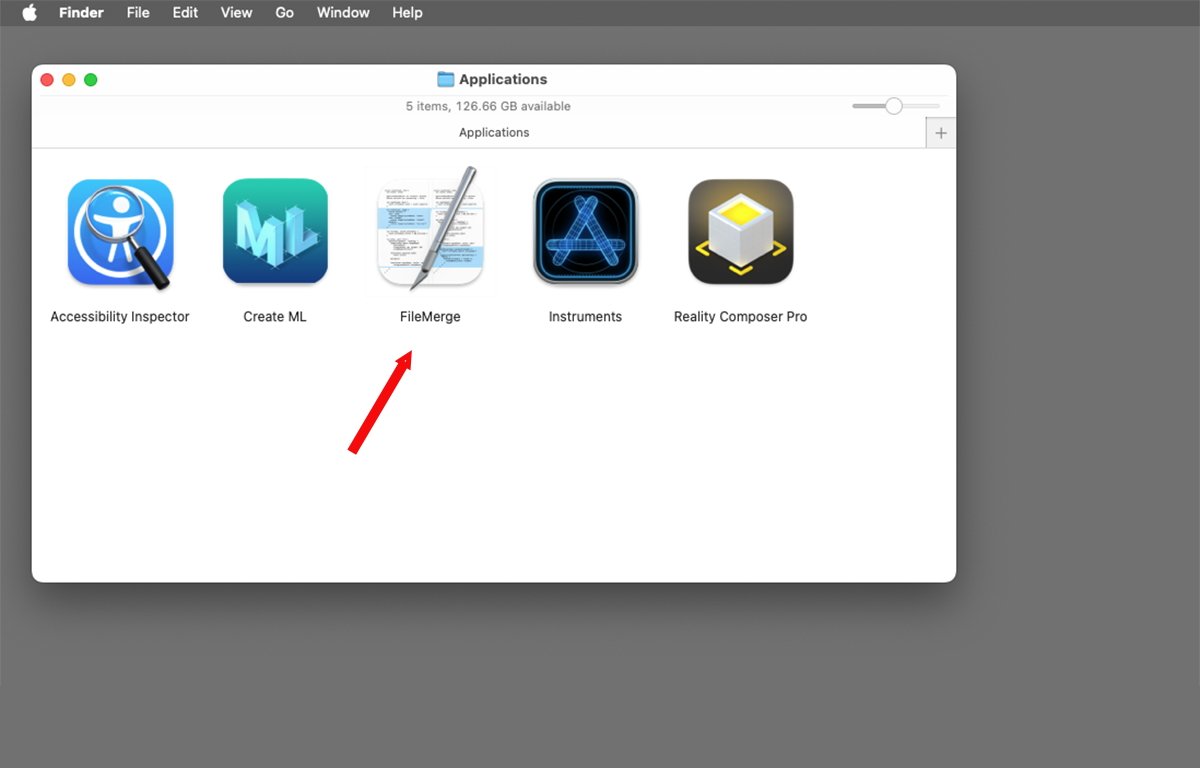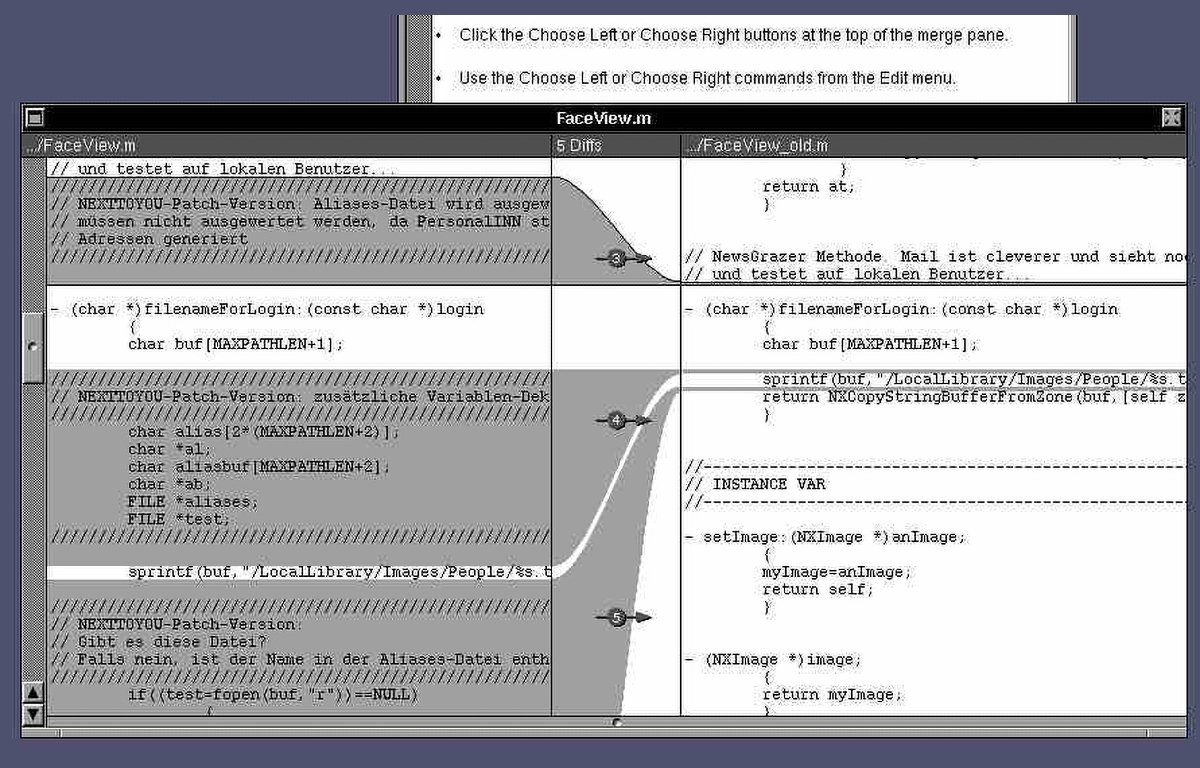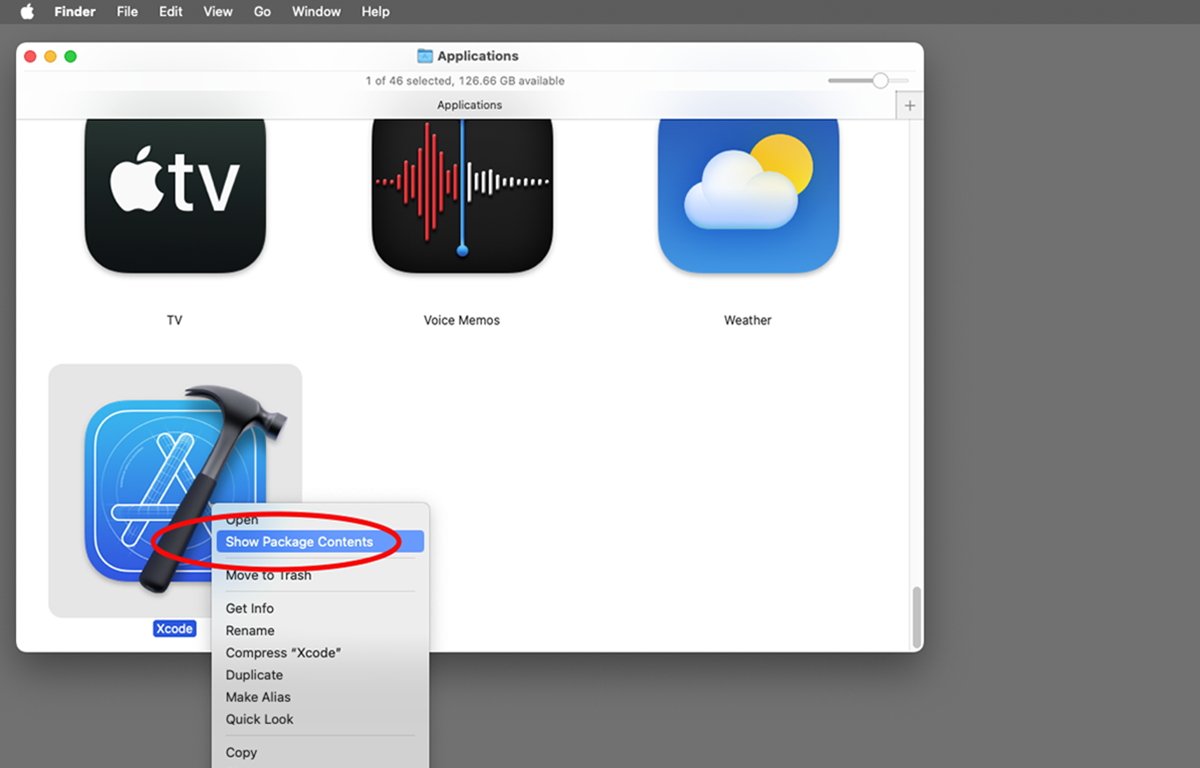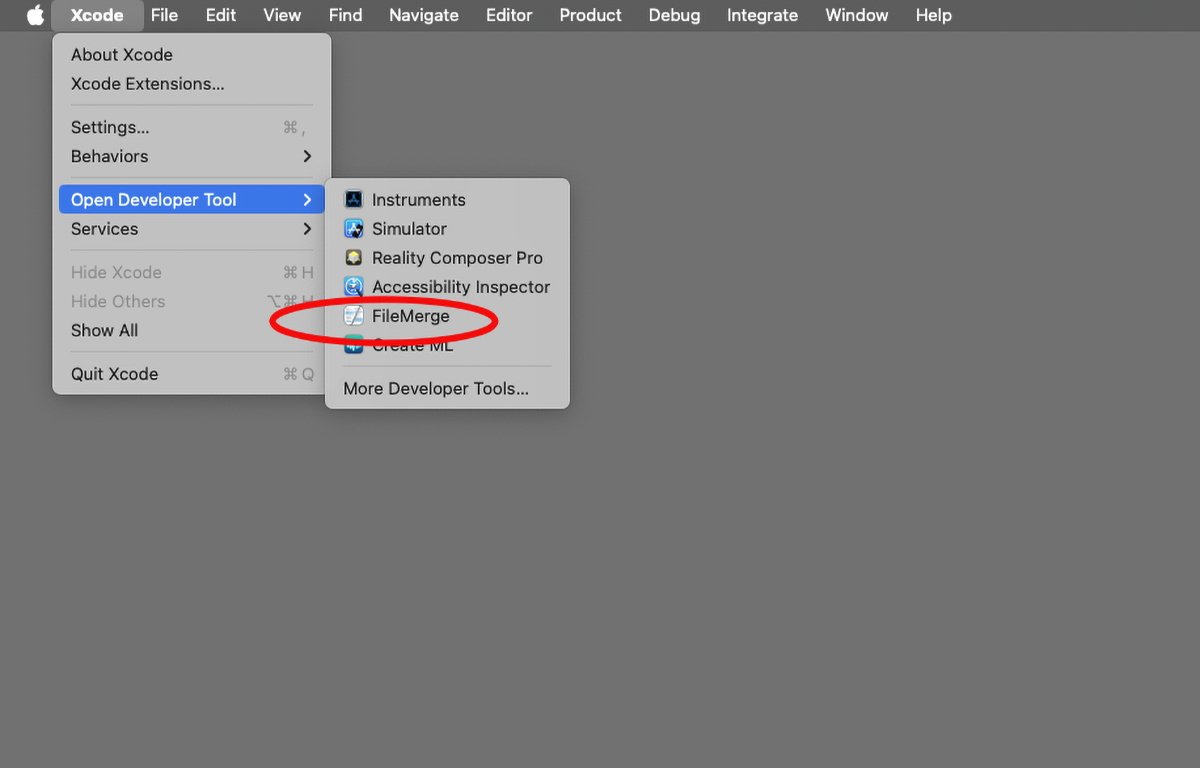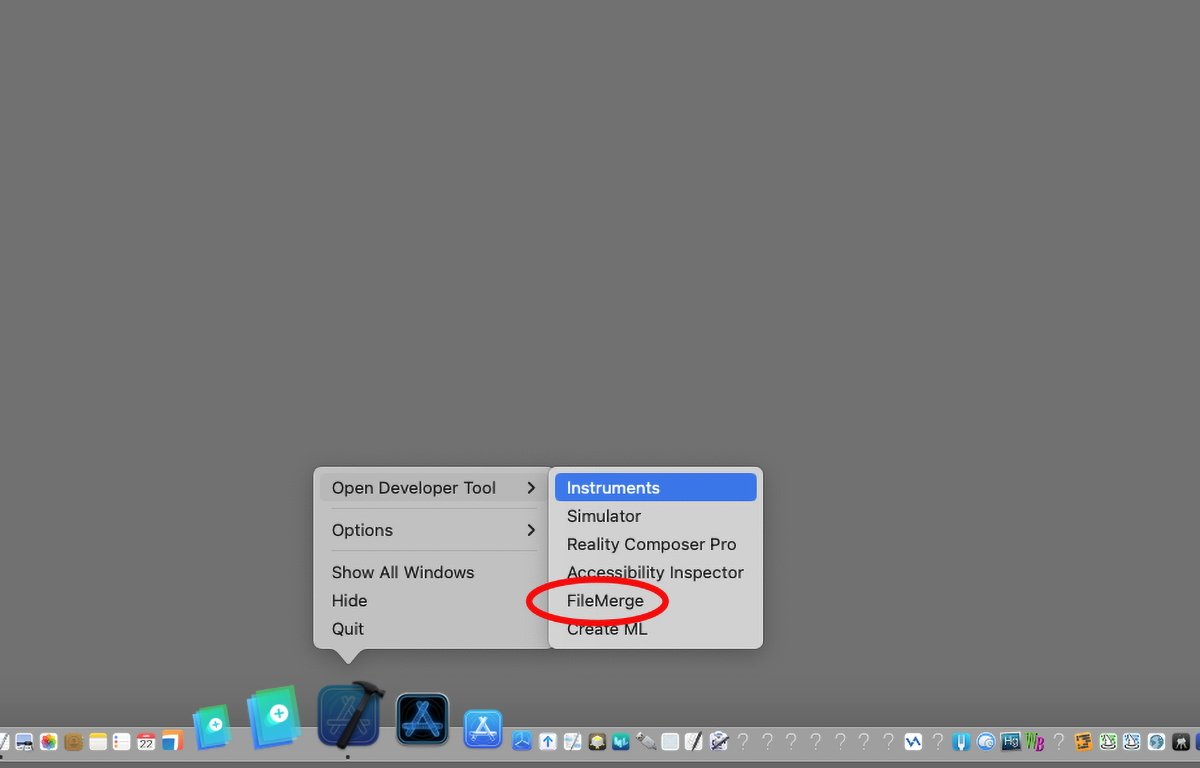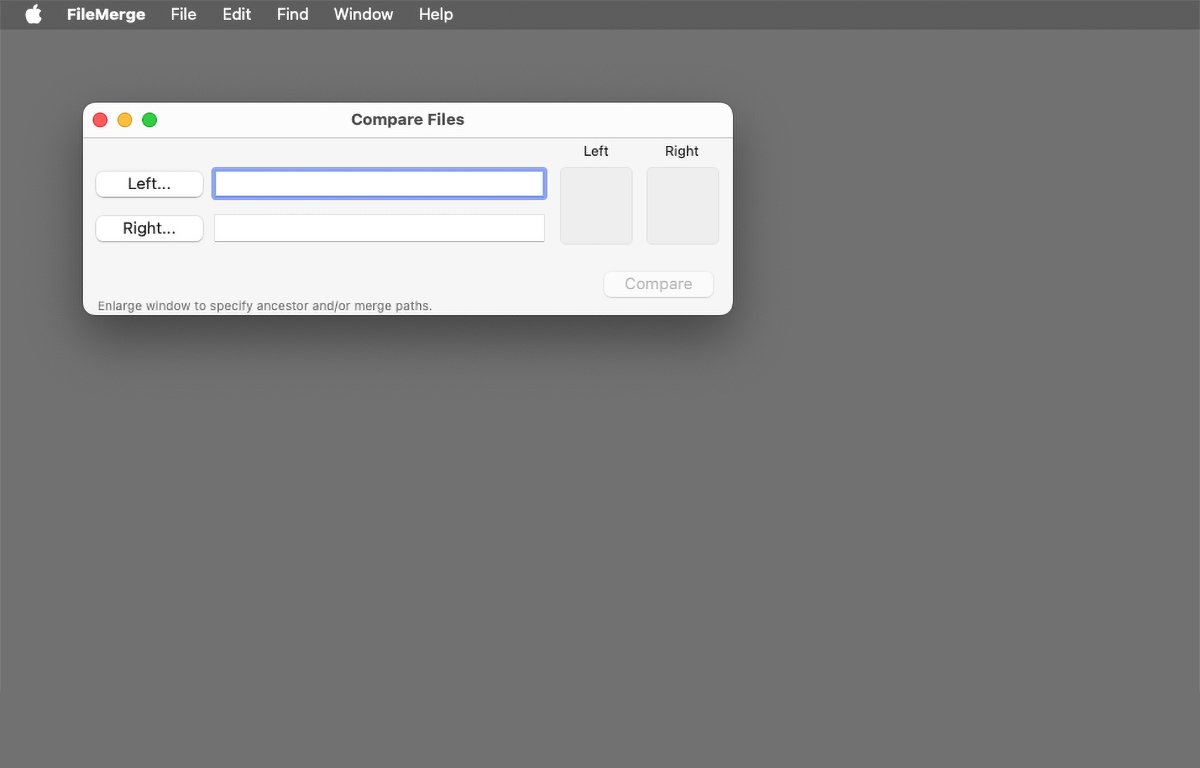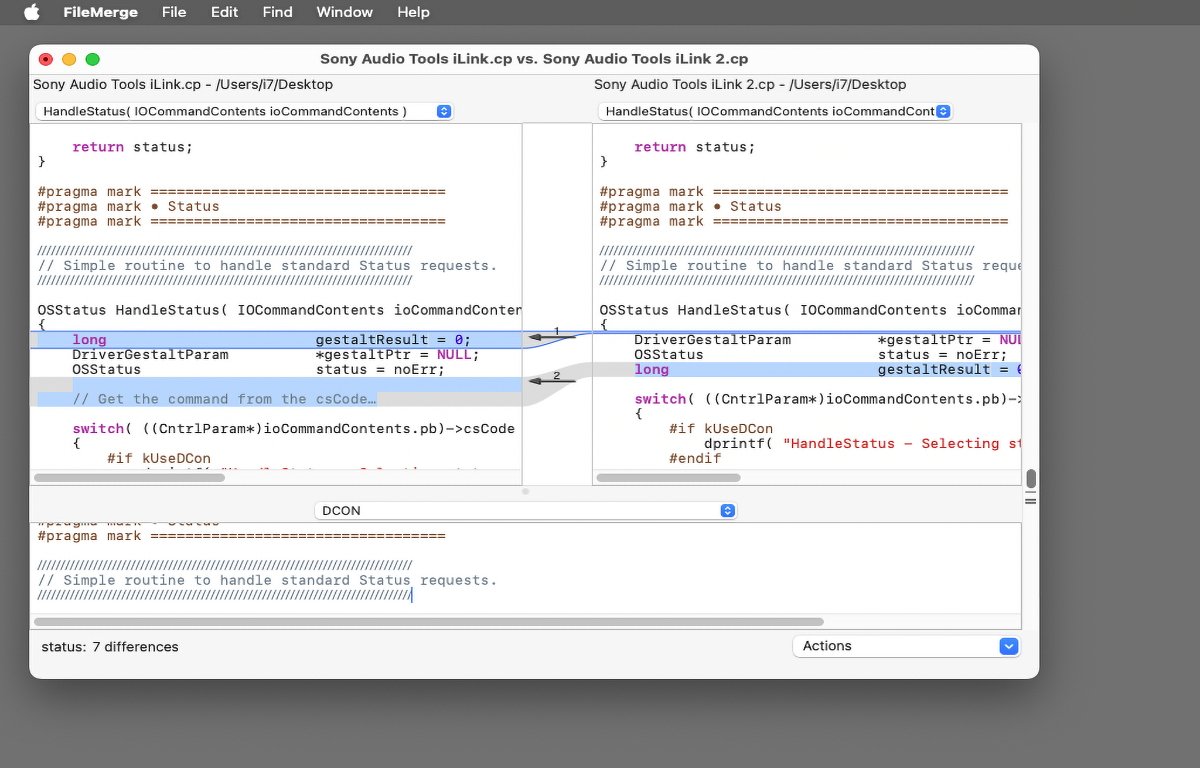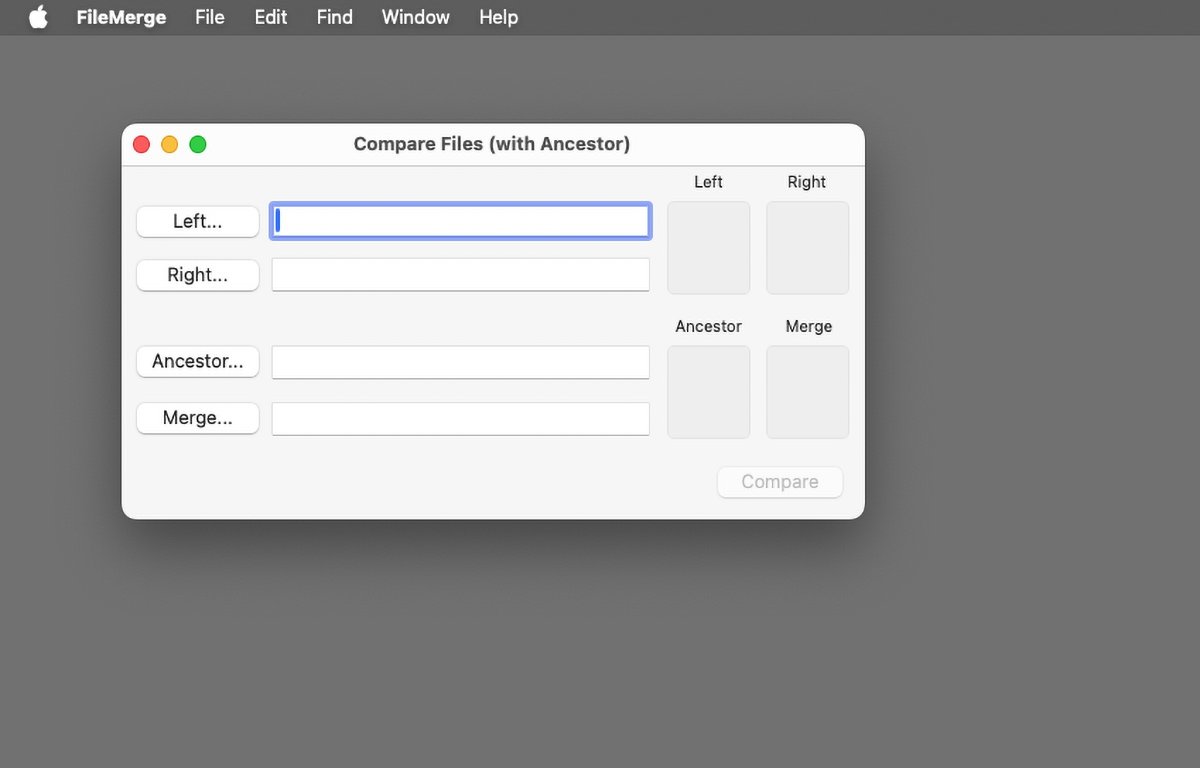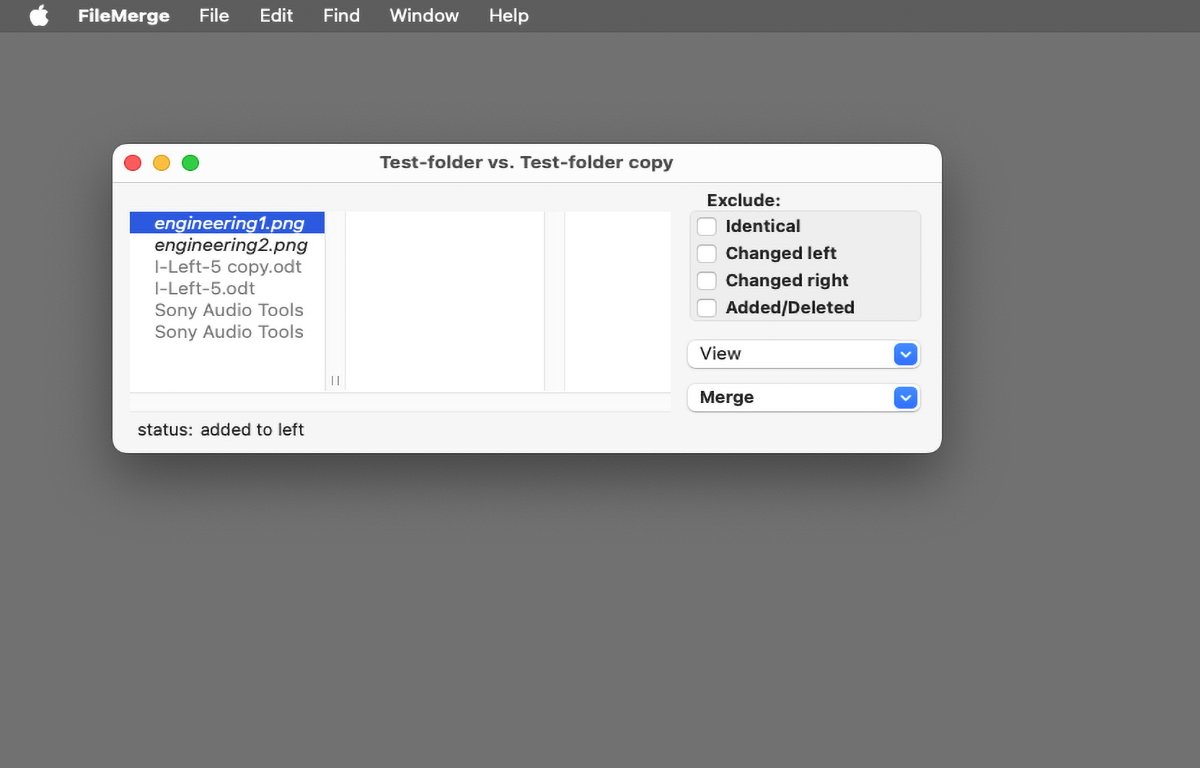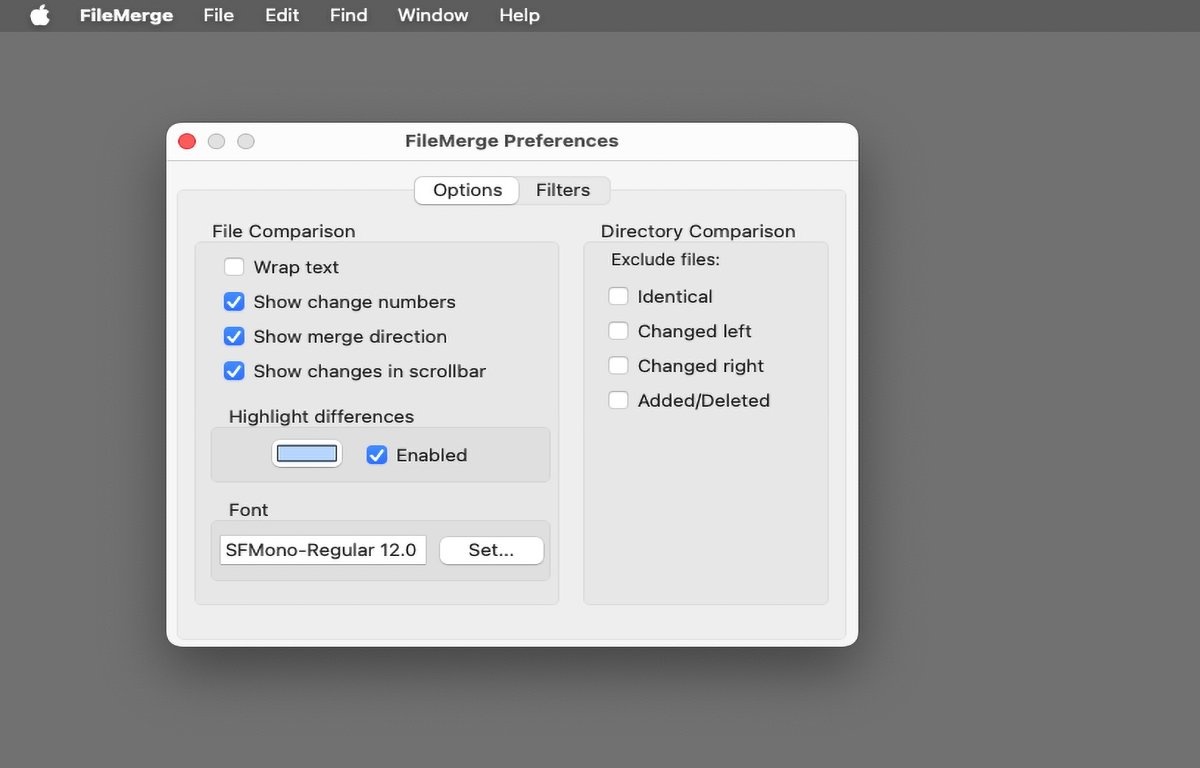The usually neglected Xcode FileMerge app helps you to spot what’s modified between two information. Here is tips on how to spot the variations utilizing the instrument.
Most builders of Apple software program are acquainted with Apple’s built-in growth setting (IDE) Xcode.
However there are a number of utility purposes bundled inside Xcode which are sometimes neglected.
- Accessibility Inspector
- Create ML
- FileMerge
- Devices
- Actuality Composer Professional
A number of of those apps akin to Actuality Composer Professional and Create ML are new, however one utility, FileMerge has been round for many years and was a part of OpenStep – the unique developer instruments created by Steve Jobs’ different firm NeXT within the early Nineteen Nineties.
Apple purchased NeXT in 1997 and its software program and working system (NeXTStep) grew to become what’s right now macOS, iOS, and Xcode.
The truth is, Xcode’s FileMerge is among the few apps surviving right now from the unique NeXTStep which is just about unchanged.
FileMerge was initially created as a instrument for builders to match and merge supply information, however it can work simply nice on most plain textual content (.txt) information as properly.
Accessing FileMerge
FileMerge lives contained in the Xcode utility bundle in a subfolder known as “Functions” in a folder named “Contents”. So the trail to FileMerge within the Xcode bundle is:
Xcode.app/Contents/Functions/FileMerge.app
There are two methods to entry FileMerge: you’ll be able to both run it from inside Xcode by deciding on from the Xcode->Open Developer Software->FileMerge menu in Xcode, or you’ll be able to open the Xcode app bundle itself within the Finder, open the /Contents/Functions subfolder, then drag FileMerge to the Dock to create a shortcut to it.
To open Xcode’s bundle, Command-click on the Xcode icon in Finder whereas holding down the Command key in your Mac’s keyboard and deciding on Present Package deal Contents from the ensuing popup menu:
The phrases “bundle” and “bundle” are considerably synonymous in macOS. Bundles are simply folders with particular bits set on them to inform the Finder they comprise executable code.
You too can Command-Choice drag the FileMerge app from Xcode’s Functions folder to the Finder’s desktop by holding down these keys in your Mac’s keyboard, clicking the app icon in Xcode’s utility folder, and dragging to the desktop. This creates an alias shortcut on the desktop to FileMerge.
You possibly can Command-click the Xcode icon itself if it is within the Dock within the Finder and choose the Open Developer Software->FileMerge menu merchandise from the popup menu to open FileMerge. This has the identical impact as opening it straight from inside Xcode.
Any of those strategies will work to open FileMerge – simply do not take away the app itself from contained in the Xcode bundle or it could harm the integrity of the Xcode app.
Utilizing FileMerge
As soon as FileMerge is open, its interface is a breeze: you are offered with a single small window with two ranges, one for the unique file you need to evaluate (“Left”), and one for a more moderen file (“Proper”), which needs to be the identical however comprise some adjustments in comparison with the unique. Each information needs to be plain textual content information to match variations, however chances are you’ll discover FileMerge works on another restricted kinds of textual content information as properly.
FileMerge cannot deal with most encoded textual content information, so it is best to apply it to plain textual content. In the event you do attempt to evaluate encoded information with FileMerge, you may possible get an alert warning you “Information should not ASCII” and asking you if you wish to proceed anyway.
In the event you select to proceed it can evaluate the information, however you may solely see the encoded comparisons that are often meaningless: FileMerge would not know tips on how to decode most information.
ASCII is an acronym for American Normal Code for Data Interchange – an historic 8-bit encoding for Roman-based language textual content. ASCII has since been changed with Unicode which is a 16-bit textual content encoding as a result of it helps multi-byte characters in different languages akin to Asian and Arabic languages which have bigger character units and particular characters.
Though Unicode is now the worldwide customary for textual content encoding on computer systems right now, you should still encounter some older 8-bit ACSII information in every day use.
You possibly can both click on the Left and Proper buttons utilizing macOS’s customary Open sheet, or you’ll be able to drag the 2 information from the Finder into the left and proper picture wells on the best aspect of FileMerge’s window. Doing both has the identical impact.
As soon as each information have been set in FileMerge, you may see their file paths on disk seem within the two edit fields subsequent to the Left and Proper buttons.
Now you are prepared to match information. We’ll use a trivial instance to exhibit.
Evaluating information
After your information are set within the FileMerge interface, click on the Examine button within the decrease proper nook of the primary window. It will run FileMerge’s evaluate and open a brand new variations (diff) window with each information, highlighting adjustments in every.
Within the diff window the unique file seems on the left, and the modified (new) file on the best. Modifications are indicated by coloured bands which differ with the sections of textual content adjustments within the modified file.
As you scroll via the file’s textual content, FileMerge shows these remarkably ingenious bands to animate which sections of the textual content have modified. Bigger sections scroll extra slowly, so the alternative file can catch up.
If the newer file has a block of textual content inserted, the whole block is highlighted, however its insertion level is proven within the different file in the identical coloration with a skinny band stretching from the aspect that comprises the inserted textual content. As you scroll the diff window, the bands shift easily so you’ll be able to see what has modified.
For single-line adjustments or adjustments of only some strains, the diff window highlights the modified strains with comparable bands however that are only some strains tall.
Within the middle of the diff window is a single column that comprises arrows indicating which of the 2 information comprises adjustments. Arrows can run in each instructions: left and proper. You possibly can choose any single textual content change by clicking within the change band within the middle column the place every change arrow is.
To pick out a change you need to click on within the middle column – clicking on a change band in both the left or proper pane within the diff window does nothing. Every change arrow has a quantity above it indicating the change quantity from the highest of the file.
If the information you might be evaluating are supply code information in any customary programming language, the diff window additionally exhibits a popup menu on the high of the left and proper diff panes. Every menu comprises all of the perform or technique names within the information – and deciding on a way title from both menu jumps to that technique within the file.
Utilizing Ancestor and Merge
On the backside of the FileMerge window, you may discover a small be aware: “Enlarge window to specify ancestor and/or merge paths”.
In the event you click on and drag on the underside of the FileMerge window downward, you may see a further interface seem:
What this UI lets you do is so as to add a further third file for a three-way merge. To cover the Ancestor/Merge UI, simply click on and drag again up on the underside of the FileMerge window.
Merging adjustments
As soon as the diff window is open, and FileMerge exhibits the variations between the 2 with change bands, you’ll be able to select the way you need to deal with every change: you’ll be able to both ignore every change, or you’ll be able to copy newer textual content to the alternative file (a merge), or you’ll be able to delete a selected change.
You carry out these actions utilizing the Actions popup menu within the decrease proper nook of the diff window.
The attainable choices on the menu are:
- Select left
- Select proper
- Select each (left first)
- Select each (proper first)
- Select neither
If you choose both of the primary two choices, the adjustments will probably be made to the file on the left or proper. Choosing both of those choices decides which file will obtain the change.
If you choose both of the Select each choices, the change will probably be added to each information, primarily based on what has modified in both the left or proper file.
If you choose Select neither, the arrow for that change is faraway from the middle column indicating the change will probably be ignored.
No matter which Motion you choose from the popup menu, the change is made – and the arrow within the middle column within the diff window is up to date to replicate the brand new actuality.
Additionally, be aware there isn’t a “Change” button within the UI – when you choose an Motion from the popup menu, the change is made immediately with none additional warning or person interplay.
Saving adjustments to disk
As soon as you have made all of your adjustments within the diff window utilizing the Actions menu, you continue to have to save lots of your adjustments to disk for them to be saved.
In contrast to regular textual content editors, FileMerge would not routinely save your adjustments to the unique information when you choose File->Save Merge from the File menu. That is so your authentic information will be preserved intact in case you need to use them later as-is.
As an alternative, when you choose File->Save Merge you’ll all the time be prompted with the usual Save panel so you’ll be able to determine what to do – when you click on the Save button in the identical location as the unique left file, you may be promoted if you wish to change the unique. In the event you click on Exchange the unique file will probably be overwritten.
Or, if you wish to save the unique file with the identical title in one other location, you’ll be able to by navigating to it after which clicking the Save button, or you’ll be able to rename the file to one thing else, and put it aside in the identical location as the unique – which creates a brand new file with the title you select.
File->Save Merge As is successfully the identical as Save however you are required to present the file a brand new title so a brand new file is created.
When you make a change utilizing the Actions menu within the diff window, you may be prompted to save lots of the Merge when you attempt to shut the window or give up FileMerge. In the event you attempt to shut the diff window with out saving, you may be prompted with an alert asking if you wish to save.
You possibly can Cancel from the alert, or you’ll be able to click on Do not Save which discards your adjustments.
In the event you click on the Save button within the alert, it is the identical as when you had chosen File->Save Merge from the File menu.
At any price, as soon as the Merge is saved, the ensuing file now comprises all of the adjustments you made within the diff window. In the event you did not explicitly overwrite your authentic file, it stays untouched.
Listing compares
You too can evaluate two folders (directories) containing information utilizing FileMerge. To take action, use the above methods, however choose two folders within the Left/Proper interface as an alternative of two information.
The essential folder evaluate prospects in FileMerge are to examine units of information to see if they’re equivalent, if information in both folder have modified, or if information have been added to or faraway from both folder.
Once you hit the Examine button on two folders of information, FileMerge rifles via each units – evaluating all of the information contained in each folders.
The ensuing folder evaluate window exhibits what the variations between the file units in every folder are:
If each folders comprise two information with the identical title, these file names will probably be proven on the left as greyed out. If a file seems in a single folder, however not the opposite, its title seems in italics.
Single-clicking on any filename within the left pane exhibits the standing of that file within the backside left nook of the pane.
You possibly can set which folder change choices you need to exclude beneath the best pane named “Exclude”.
Beneath which might be two popup menus: the primary comprises gadgets for viewing and evaluating information. Choosing an merchandise from this menu performs actions just like the Actions menu within the diff window.
The opposite popup menu named Merge comprises choices for transferring or combining information between the 2 in contrast folders. You possibly can mix information, select to make use of solely the left or proper file, take away information totally, and take away any information from the listing that could not be in contrast.
The View and Merge gadgets will be complicated, they usually violate Apple’s Human Interface Pointers as a result of when not clicked they show what needs to be menu labels: whenever you click on both one, the titles “View” or “Merge” disappear from both menu, then reappear whenever you launch the mouse.
Use the Merge menu with warning.
After you employ the Merge menu, the small standing message within the decrease left nook of the window is up to date to replicate what was modified. Understand that this window is principally for merging or transferring information between the 2 in contrast folders.
Looking, re-comparing, and resetting in FileMerge
As soon as you have run a file Examine in FileMerge, you’ll be able to view any diffs within the diff window as talked about above by scrolling, or you should utilize the Discover menu in FileMerge’s menu bar on the high of the display.
The Discover prospects in FileMerge are:
- Go to subsequent
- Go to earlier
- Go to line/distinction
- Discover
- Discover subsequent
- Discover earlier
- Use choice for discover
- Soar to choice
The subsequent/earlier choices allow you to soar to the following or earlier distinction, adjustments on the left or proper sides of the diff window, or to the following battle. Conflicts are two almost equivalent blocks of textual content that each comprise adjustments – making a precise comparability inconceivable.
You may have to resolve conflicts your self manually.
If you choose some textual content within the diff window after which choose Discover->Use Choice for Discover, FileMerge opens the Discover window, but it surely routinely inserts the chosen textual content into the Discover search subject for you.
As soon as your comparability is completed, you’ll be able to reset FileMerge to its authentic state by closing the diff window after which deciding on File->Examine Information This reopens the primary FileMerge window, however together with your final chosen file paths nonetheless intact.
You too can choose File->Recompare Information to run the earlier evaluate once more. That is helpful when you make exterior edits to the information, save them, after which need to recompare them after your adjustments.
FileMerge settings
If you choose FileMerge->Settings from the FileMerge menu bar on the high of the Mac’s display, you may see a FileMerge Preferences window which lets you set a wide range of behaviors for the way FileMerge works:
- Wrap textual content
- Present change numbers
- Present merge route
- Present adjustments in scrollbar
- Spotlight variations
- Font
- Listing evaluate choices
- Filters for comparability
- Information to disregard
To save lots of your adjustments in FileMerge Preferences, merely make your adjustments and shut the window.
FileMerge has been a mainstay of macOS developer instruments for many years, but it surely’s so helpful you may most likely end up utilizing it every day when you perceive the way it works. Its interface harkens again to an period when software program was small, easy, fast, and straightforward to make use of.
It is a hidden gem that has been lurking in macOS for a very long time – and when you uncover its easy energy to match information, you may marvel how you bought alongside with out it.